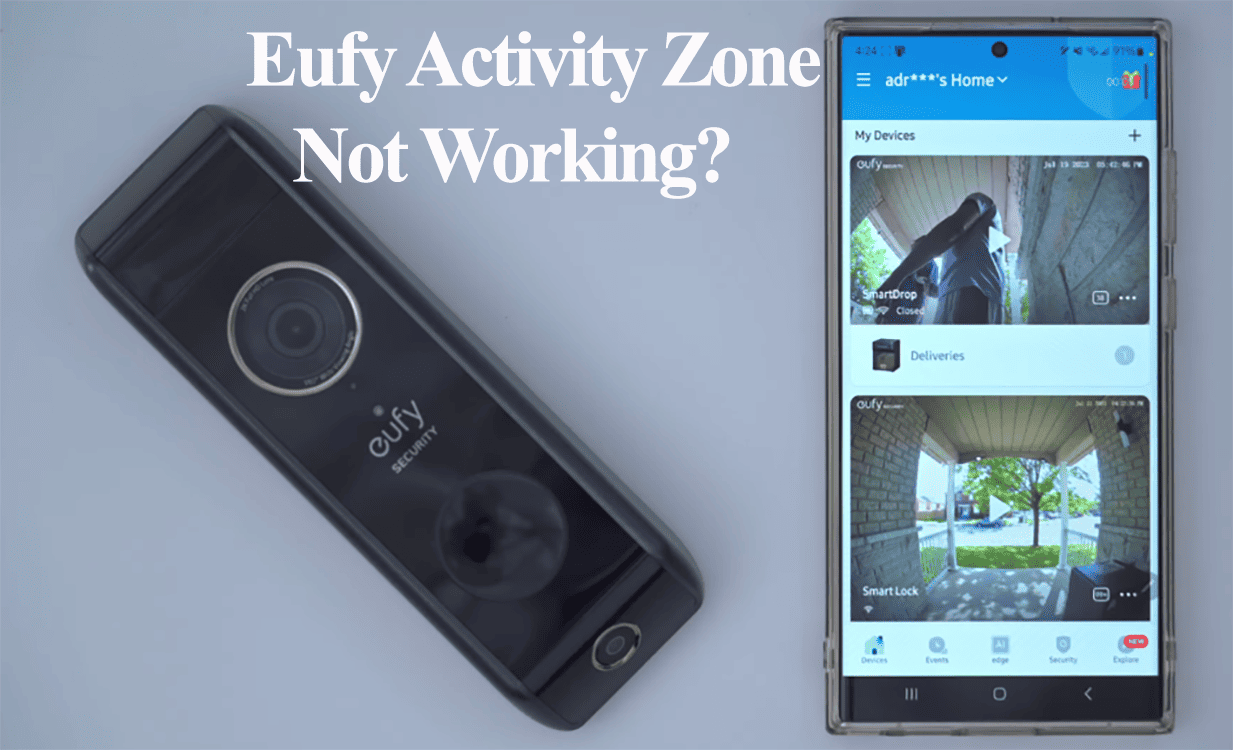A Eufy doorbell that won’t connect to Wi-Fi can be a major inconvenience, disrupting the seamless operation of your smart home security system.
Whether during the initial setup or it was connected and won’t reconnect, you won’t enjoy its functionalities without a connection.
This comprehensive delves into the common causes of Wi-Fi connectivity issues with Eufy doorbells and provides step-by-step solutions.
Why Is My Eufy Doorbell Not Connecting?
Eufy doorbell won’t connect because you are using an incompatible Wi-Fi network, running a VPN on your device, or your router settings block new device addition. When hooking the doorbell to your network via the Eufy app, keep it close to your router and disable VPN on your device.
The connectivity issues often arise from either the doorbell or your network configuration. Ensure your setup conforms to this checklist;
- Use a 2.4 GHz Wi-Fi network – Eufy doorbell won’t connect to the 5 GHz option
- If you use a Homebase, ensure it is connected to the network.
- Turn off any VPN or ad-blocking software on your mobile device.
- Keep your mobile device on the same 2.4 GHz Wi-Fi network
- Ensure the doorbell is well within your network range
- Inspect your router’s Wi-Fi settings, including port blocking, firewalls, and Wi-Fi security encryption
- Update the Eufy security app.
If all components appear to be correctly set up, reboot your doorbell and network equipment, then attempt the setup procedure again.
Try these solutions to get your doorbell hooked to your network;
Verify Network Configuration
To connect your doorbell, you need a solid 2.4 GHz Wi-Fi network. Thus, configure your router to broadcast a 2.4 GHz Wi-Fi.
When your router broadcasts 5 GHz and 2.4 GHz frequencies under a single SSID, temporarily deactivate the 5 GHz band via the router’s management portal. You can reactivate it once the doorbell establishes a connection.
Again, check your router settings to verify that MAC address filtering is deactivated. This feature can hinder the router’s ability to assign IP addresses to unfamiliar devices, potentially leading to connectivity issues during doorbell setup.
Limit your Wi-Fi name and password to under 31 characters, avoiding special characters the app might misinterpret. Refrain from using symbols such as “ { } $ * ) # in your Wi-Fi password.
Additionally, set your Wi-Fi security encryption to “WPA/WPA2”. Smart home devices often struggle with newer encryption methods like WPA3.
Preferably, set your Wi-Fi network to channels 1, 6, or 11. If it’s on auto, choose a specific channel and reconnect your doorbell.
Your smartphone or tablet should be connected to the network you intend to connect. Consider turning off mobile data for a more streamlined process.
If adjustments are made in the admin panel, forget the Wi-Fi network on your mobile device, reboot all devices, and connect to the newly configured Wi-Fi SSID.
Before trying to reconnect, test your internet connection’s functionality. Now, proceed to connect your doorbell and assess the connection.
Ensure Proximity to Your Network
For successful synchronization with cloud servers, particularly during the setup phase, the doorbell needs a strong signal.
Hence, position it within a close range of your Wi-Fi network. It is advisable to initiate the setup near the router before moving it to its final location.
Consider the distance from your primary router. Moving closer might be necessary to enhance signal strength.
Aim for uniform Wi-Fi coverage across your residence. This can be achieved through a mesh network system or by installing Wi-Fi extenders.
Deactivate VPN, Ad Blockers, and Firewalls
VPNs and ad blockers can mask your device’s IP address within your home network. With these services active, your device appears as if it’s on a different network, unable to detect other devices like the Eufy doorbell.
Deactivate any VPN or ad blockers on your device, then reboot it to refresh the network connection.
After restarting, reconnect to your Wi-Fi and attempt to link the doorbell again.
Additionally, check if your router’s firewall or port-blocking settings might prevent new device connections. Ensure the router’s firewall is not obstructing new device additions.
Try An Alternative Network
To rule out potential issues with your network, try setting up your doorbell on a different Wi-Fi network.
It has to be a 2.4 GHz network – For example, a mobile hotspot from an extra device.
If the doorbell connects to the alternative, the issue is with your network. Here are some options to fix a network issue;
- Check your router settings
- Reboot your network devices
- Reset the router to restore default configurations – work from there to identify which option affects the connection.
Reset The Doorbell
Factory resetting restores the default settings and clears corrupt configurations or incompletely updated files.
First, hook off the camera from the app. Open the app > select camera > navigate to settings tab > hit Remove Device.
To reset the wired doorbell model,
- Remove the doorbell from the mounting with the release tool. Find the release hole on the bottom or top.
- Turn the doorbell to access the back side.
- Use the release tool to press and hold the reset pinhole for 10 – 15 seconds. Release once the doorbell beeps.
- Let the doorbell reset and enter pairing mode
For Eufy battery-powered models, press and hold the Sync button for 10 seconds.
Once the doorbell resets and enters setup mode, reconnect it via the EufySecurity App.
Final Thoughts
A properly functioning Eufy Doorbell enhances the security and convenience of your smart home setup.
While it can be frustrating if it doesn’t connect to Wi-Fi immediately, these solutions are designed to address most issues effectively.
If the issue persists, you could be dealing with a defective device; try contacting Eufy support for a replacement unit.