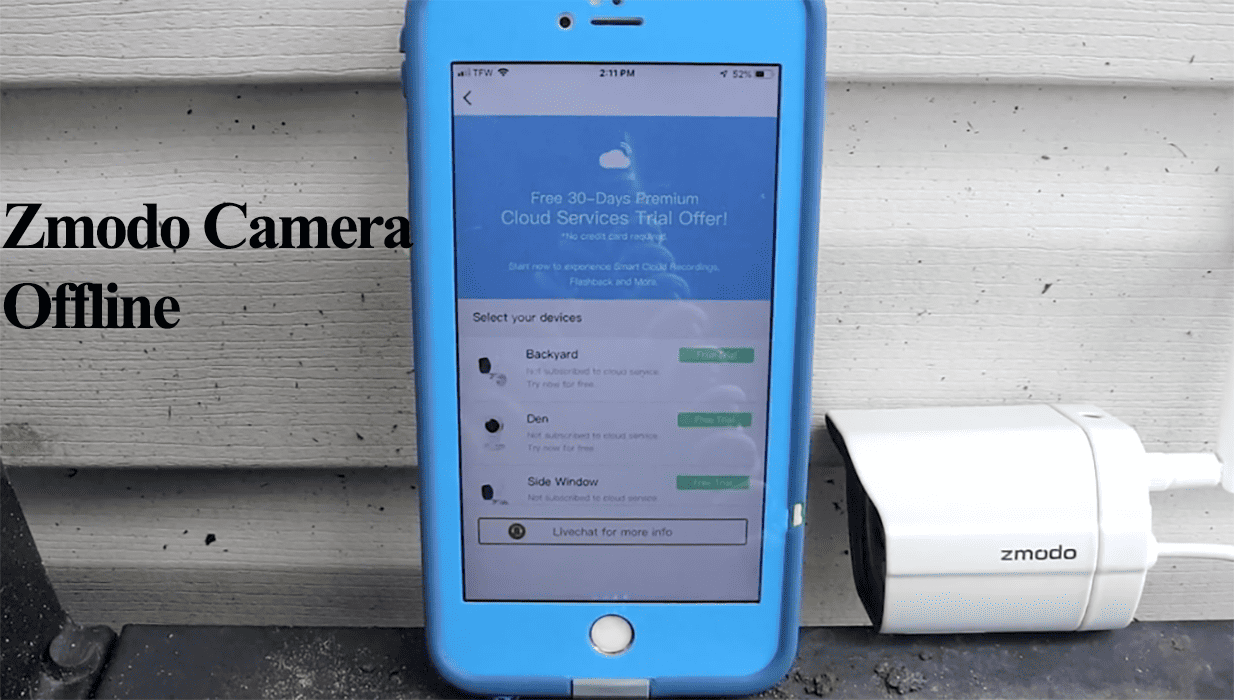Zmodo cameras have become increasingly popular for home security. However, one common issue reported by many users is the Zmodo camera offline error.
Zmodo cameras fall offline once out of sync with the cloud servers, and the app displays the camera as offline. You won’t get motion detection alerts or access the camera’s live feed from the app while offline.
This article will explore the reasons behind this error and provide the necessary steps to help you get the camera back online.
Why Is My Zmodo Camera Offline
When your Zmodo camera goes offline, it usually means a disconnect between the camera and the Zmodo servers. This disconnection can occur for various reasons, such as network connection problems or disruptions in power supply. Try power cycling your camera and network devices to refresh the connection.
Here are common reasons for the Zmodo camera offline issue;
- Loss of power connection (power outage)
- Poor Wi-Fi network signal or network disconnection
- Changes in your Wi-Fi network settings – you should update the same on your device
- An overcrowded network, thus, lowering your router bandwidth
- Outdated app or device firmware
- Cloud server outage
If the camera disconnects due to a power outage, a power cycle can help resolve the issue once it reconnects to your Wi-Fi network.
So, before delving into extensive troubleshooting, try power cycling your camera and verify if it establishes a connection.
To power cycle, disconnect the camera from the power outlet, allow it to drain fully for approximately one to two minutes, and then reconnect it to power.
How Do I Get My Zmodo Back Online?
To bring your Zmodo camera back online, restart it and confirm that it is connected to a functional power outlet.
Once you reboot the device, allow it time to initialize and establish a connection with your home network. Afterward, refresh the Zmodo app and verify if the camera is online.
Unfortunately, you must be physically present to disconnect the camera from the power source.
Also, check out for outage reports on popular social channels or ask a friend who owns Zmodo devices if there are experiencing the issue.
Follow these troubleshooting tips to restore your camera’s online status;
Check If the Camera Is Powered
An accidental power switch-off or a tripped outlet can create the illusion of non-existent issues.
Ensure the camera is connected to a working outlet, and check if the LED indicator light confirms the connection.
Sometimes, a quick reboot can resolve offline problems after a power outage.
To perform a reboot, unplug the device from the outlet, wait a minute for it to discharge, and reconnect it to a functioning outlet.
This method addresses the “Zmodo device offline after a power outage.” After restarting your devices, allow them approximately two minutes to initialize and reconnect to your home network.
Refresh the Zmodo app and check if your camera is back online.
Read Also: Zmodo Camera Not Connecting
Read Also: Zmodo App Not Working
Check Your Wi-Fi Network
A dropped or lost network connection is another common reason for device offline problems.
Some devices cannot reconnect once the connection is lost and may require a little assistance.
Verify if your router is broadcasting an active Wi-Fi network or if you are disconnected.
Test your network by connecting a phone or tablet and attempting to browse the internet. If you are disconnected or experiencing poor network signal strength, contact your internet service provider (ISP) to resolve the issue.
Smart cameras rely on a strong and stable internet connection to effectively sync with the servers.
Additionally, you can perform a speed test to assess your network’s speed and quality.
If your network is functioning correctly, but the camera remains offline, it could be due to an overcrowded network. In such cases, reducing the number of connected devices can help alleviate the issue.
Furthermore, if you make any changes to your network settings, such as the Wi-Fi password or security type, remember to update these changes on your connected devices.
After applying the changes in your router’s admin panel, remove the device from the Zmodo app, reset it if necessary, and reconnect it to the updated network.
Power cycling the router and the device can often resolve network-related offline issues.
To power cycle, unplug the router from the power source, wait for 20-30 seconds, and reconnect it. Once the router is running, follow the same procedure to restart the smart device.
Move The Camera Closer To The Router
The 2.4 GHz Wi-Fi signal weakens as you move farther away from the router or encounter more obstacles.
If your camera is significantly far from the router, it will likely experience poor signal strength.
To address this issue, ensure that the camera is positioned in a location that receives a stable and robust internet signal. Moving the device closer to the router can help improve the signal strength.
Alternatively, consider upgrading your network to a mesh network topology setup or purchasing a network extender.
Update The Camera Firmware and App
Before checking the camera’s firmware, ensure your Zmodo app is updated. Check the respective app store for updates and download/install them if necessary.
Once the app is up to date, access the camera device within the Zmodo app and check for any available firmware updates.
Running on outdated firmware may cause you to miss out on the latest product features and performance improvements.
Reset The Camera and Reconnect
Resetting the camera can help resolve connectivity issues by restoring it to its factory settings.
First, remove the camera from the Zmodo app: Open the app, select the camera device, navigate to the device settings page, and choose “Remove the device” to confirm the removal.
To reset a Zmodo camera, press and hold the reset button on a powered camera for 10 -55 seconds. The camera will start the resetting process.
After the reset, the camera will enter pairing mode – with a flashing green LED light, ready to establish a new connection.
Reconnect the camera via the Zmodo app and try accessing the live stream; if successful, the camera is back online and in sync with the cloud servers.
Final Thoughts
Experiencing offline issues with your Zmodo camera can be frustrating, but following these troubleshooting tips can restore your camera’s connectivity.
You can get the camera back online by checking the power connection, power cycling the camera, verifying your Wi-Fi network’s stability, updating firmware, resetting the camera if necessary, etc.
If you have tried these steps without success, don’t hesitate to contact Zmodo customer support with your details for further assistance.