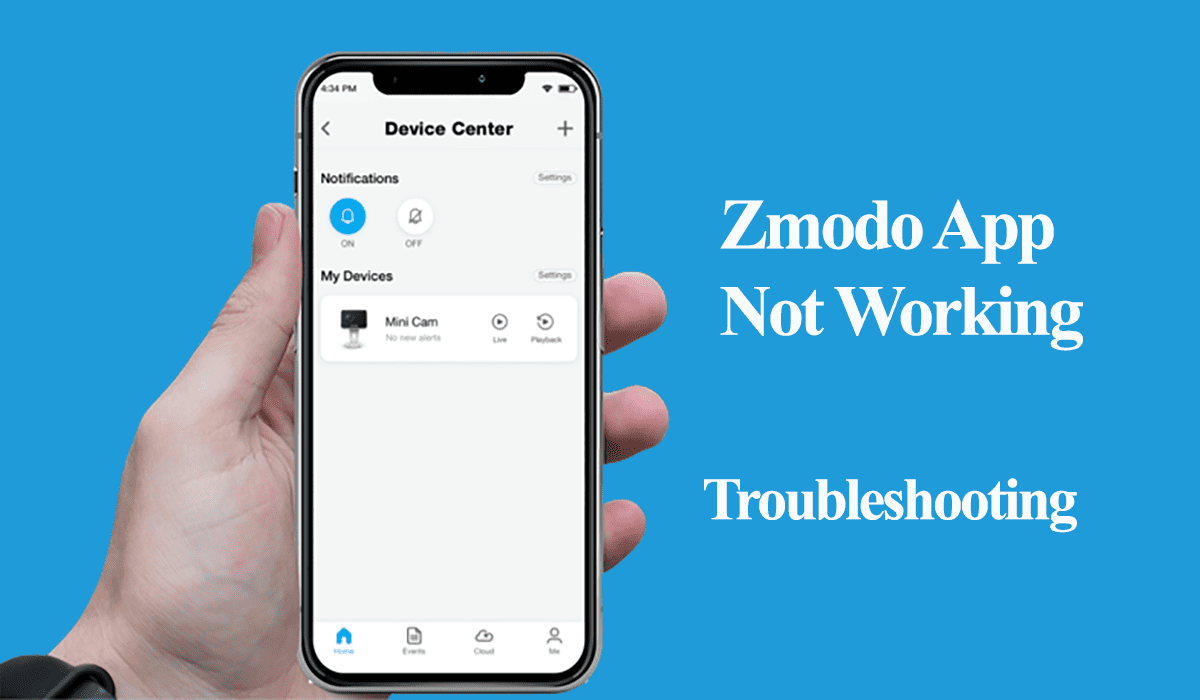The Zmodo app lets you remotely monitor your security system from your mobile device at any time. This is enabled by the devices being online and in sync with the cloud servers. However, when the Zmodo app is not working, you won’t receive detection alerts, check the Live view on your cameras, etc.
You will experience performance issues with an outdated Zmodo app or when your devices aren’t connected.
To get back to optimal performance and routine operations, you must figure out why the app isn’t working and fix the issue. I’ll guide you through that process.
How To Fix Zmodo App Not Working
For the Zmodo app to function correctly, your mobile device must have uninterrupted internet access, just like the devices you intend to control. This ensures smooth communication between the app, your Zmodo device, and the cloud servers. A single point of failure can disrupt the entire setup, leading to app dysfunction.
When encountering issues with the Zmodo app, the problem may not lie solely within the app itself. It could be attributed to various factors, such as offline devices or server outages.
Here are some potential causes of the app’s failure;
- The Zmodo device is disconnected and has lost its online connection.
- A weak internet connection, often due to network congestion that limits bandwidth.
- Accumulated cache that has been building up over time.
- Outdated version of the app.
- Software bugs
- Server outages are impacting the app’s functionality.
Pay attention to the LED indicator to determine if your Zmodo device is connected to the network. A flashing indicator indicates trouble, while a solid blue indicates the camera has successfully connected.
If your device is disconnected, try power cycling or resetting it before reconnecting it to the Zmodo app.
Also, try switching from a cellular to a Wi-Fi connection and vice versa and test the app’s performance.
So, how do you get the app back up?
Verify Your Home Network
As mentioned earlier, a functioning Wi-Fi connection is essential to operate the Zmodo app and controlling your devices adequately. Your devices and the app should be connected to a stable internet connection.
To begin troubleshooting, confirm that your internet is functioning correctly and that your devices are properly connected and online.
Next, test the internet connection on your laptop or TV to verify its functionality.
You can also use a speed test app or website to assess the signal strength. If you notice subpar internet performance, consider power cycling your router.
To power cycle your router, unplug it from the power outlet, wait for about 30 seconds, and then plug it back in. This process restarts the router and refreshes the internet connection.
Remember that Zmodo devices are only compatible with 2.4 GHz Wi-Fi networks. Ensure that your security settings are set to WPA or WPA2-PSK.
If you continue to experience poor signal or network issues, you may need to contact your internet service provider (ISP) for further assistance.
Reboot Your Devices
Power cycling, which means restarting your devices, can often resolve various issues. It’s a simple yet effective troubleshooting step that helps clear temporary errors affecting your devices.
Restart your network router, Zmodo device, and mobile device.
Once your devices have rebooted and initialized, they should automatically reconnect to your network.
Launch the Zmodo app on your mobile device and test its functionality. Can you now access and control your devices through the app?
Clear the App Cache
Extended cache build-up affects the app’s memory and performance, potentially causing it to malfunction. The cache may be why your Zmodo app is not working as expected.
To resolve this, force close the app or clear the cache on your mobile device. This process helps refresh the app’s memory and ensures optimal performance.
To clear the app cache on an iOS device;
Go to Settings > General > iPhone Storage > Search and select Zmodo app > Offload App > Confirm by hitting Offload app on the Popup window. Let the offload process finish up the Tap Reinstall App.
For Android Devices;
Tap Settings > Apps > Select Zmodo app > Storage > Clear Cache. You can go a step further and Force Close the app.
Reopen the app and test if you can access your Zmodo devices.
Update The Zmodo App
Outdated versions of the Zmodo app can lead to compatibility issues and performance problems. To ensure a smooth experience, ensure your app and device firmware run on the latest versions.
- Open your device’s app store (Google Play Store for Android, App Store for iOS).
- Search for “Zmodo” in the app store’s search bar.
- If an update is available, tap the “Update/Get” button.
- Wait for the update to complete, and then relaunch the app.
If updating doesn’t suffice, you can try uninstalling and reinstalling the app anew.
Check for Reported Server Outages
Occasionally, cloud-hosted servers may encounter downtime, affecting the performance of the Zmodo app and its associated devices. Therefore, check for any reported cases of server outages to determine if this is the cause of the problem.
One way to stay informed about potential server outages is by checking popular channels such as Twitter, where users often report issues and share their experiences.
Alternatively, you can visit the Down Detector website and check the uptime status of the Zmodo servers. This will provide insights into whether there are any ongoing server issues affecting the app’s functionality.
If server outages are being reported in your area, the issue is probably beyond your control. In such cases, I’d wait a few hours and then retry using the Zmodo app.
Conclusion
Experiencing issues with the Zmodo app not working can be frustrating. With the above solutions, you can resolve common problems and regain seamless access to your smart home security system.
Remember to check your network connectivity, update the app, clear cache and data, and reinstall the Zmodo app if necessary.
If all else fails, contact Zmodo’s customer support for additional help. It could be that you are dealing with a faulty device case.