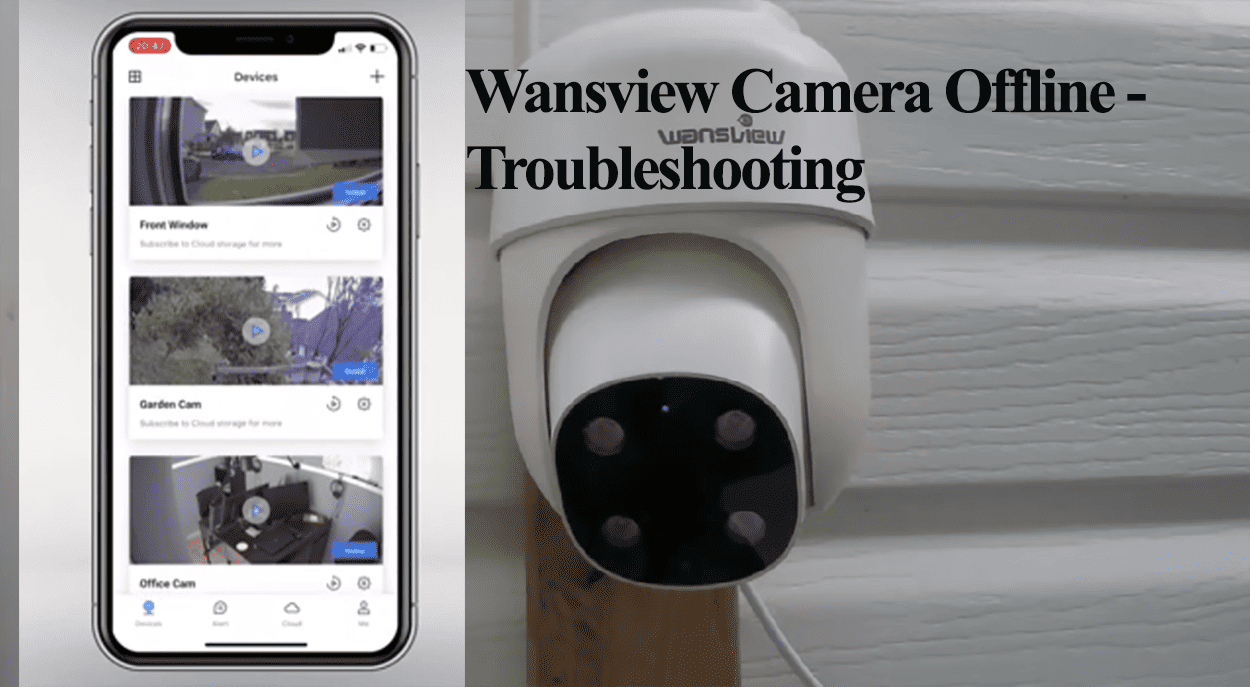Wansview can be seen as an underdog in the Smart home security industry, yet it produces decent Wi-Fi cameras accessible on the app or desktop. Once your camera is online, you can monitor and receive notifications on your mobile device. This won’t happen when the camera is offline.
So, why is your Wansview camera offline?
The Wansview camera falls offline when it loses an active network connection. This could be due to poor network strength, power supply issues, or software or firmware bugs. Observe the camera status LED light to confirm the connection state. Try power cycling the camera and your network devices to bring it back online.
I’ll help you explore the possible causes and provide a comprehensive troubleshooting guide to get your camera back online swiftly.
Fixing Wansview Camera Offline Issue
Observing the status LED light on your Wansview camera can provide valuable insights into its current state and help you troubleshoot any potential issues.
Here’s a guide to interpreting the status of LED lights:
- Flashing Red and Blue – If you notice a flashing red and blue light, the camera is in pairing mode. This mode is typically used when setting up the camera for the first time or adding it to a new network.
- Flashing Blue – A flashing blue light indicates that the camera is actively connecting to a Wi-Fi network. During this process, the camera attempts to establish a stable connection with the configured Wi-Fi network.
- Solid Blue – A solid blue light is a positive indication that the camera has successfully connected to the Wi-Fi network. When you see a solid blue light, the camera is online and ready for use.
- Flashing Red Light – If you observe a flashing red light, it typically means that the camera is either resetting or upgrading its firmware. During this process, it is important not to interrupt the camera’s operation.
- Red Light – When you see a red light, it indicates that the camera is powering on and receiving power. However, if the red light persists for an extended period, it could signal a network connection issue.
- No light – This could indicate a power supply issue.
Before we jump into the nitty gritty, ensure that your camera isn’t turned off on the app.
Try these troubleshooting steps to bring your camera back online;
Check Your Network Connection
To remain online, the camera must have an active internet connection.
Therefore, verify that your Wi-Fi network is broadcasting on 2.4 GHz, not 5 GHz. Some routers have separate network names (SSIDs) for each band, so ensure you are connecting the camera to the appropriate network.
Again, check the network settings on the router admin panel. Could any specific network settings affect the camera’s connection?
For example, verify if you have enabled MAC address filtering on your router, restricting network access to specific devices. Ensure the camera’s MAC address is added to the allowed devices list.
Similarly, check for firewall settings on your router that could block the camera’s network communication.
If your router supports Band steering, disable the feature and power cycle the camera and network devices.
Once you are certain that you have an active 2.4 GHz network, test it on your mobile device > restart the camera > and observe the LED light.
Remember that the camera’s installation point should receive a sufficient signal and be free of any source of interference.
Power Cycle the Router and Camera Device
Power cycling involves turning off both the router and the camera, waiting for a few seconds, and then turning them back on. This can help resolve temporary glitches in the network or the camera’s connectivity.
Start by powering off the camera, followed by the router. Wait 10-15 seconds before turning them back on, beginning with the router and then the camera.
Allow sufficient time for the devices to reboot and establish a new connection. Refresh the Wansview app and check if your camera is back online.
Update The Wansview App and Camera Firmware
Regularly checking for updates to the Wansview app and camera firmware is always a good practice. Outdated software can sometimes cause connectivity or functionality issues.
Check on your respective app store if you have a pending update. If so, upgrade your app. Also, remember to clear your app’s cache to free up the memory – especially for Android devices.
Updating the firmware can introduce bug fixes, stability improvements, and enhanced features, potentially resolving the camera offline problem.
With an active connection, use the app to check for any available updates.
A botched or incomplete firmware upgrade could render your camera offline or even brick it. It could be that the camera lost power or the battery died while upgrading.
Such a scenario requires a reset if the upgrade won’t auto-resume.
Factory Reset the Camera
Factory resetting the camera clears all the data and settings and restores the default firmware. Once reset, the camera must be reconnected to your Wi-Fi network.
All Wansview cameras have a reset button, either hidden on the back (next to the SD card slot) or on the device’s side. This varies from one model to another.
The Wansview app offers the reset process of your specific camera model. Once you reset the camera, please remove it from the app.
To reset the camera;
- Open the app
- select the camera on the home screen
- tap the settings gear icon
- Scroll down and hit the Device Management option
- You have Restart, Factory Reset, and Delete Camera options. Hit the Factory reset option.
Alternatively, find the reset button on your camera and press it for 15 – 20 seconds until you hear a beep or the status LED blinks red. Let the camera reset and boot up.
Set it up on the app once the camera boots and enters pairing mode, with flashing blue and red LED lights.
The setup process is straightforward: Open the app > Tap the “+” icon > Select your camera model > Tap Wi-Fi connection by QR code pairing > Enter your 2.4 GHz network details > Scan QR code > Let the device pair.
Final Thoughts
The Wansview camera falling offline can be a frustrating issue to deal with, especially when your home network and all other devices are functioning. This usually points to an isolated problem with the camera.
Observing the LED indicator should guide you to the correct troubleshooting steps.
If the troubleshooting steps mentioned above do not resolve your camera offline issue, don’t hesitate to contact Wansview support for further assistance. Sometimes it’s a case of a faulty device that needs a replacement.