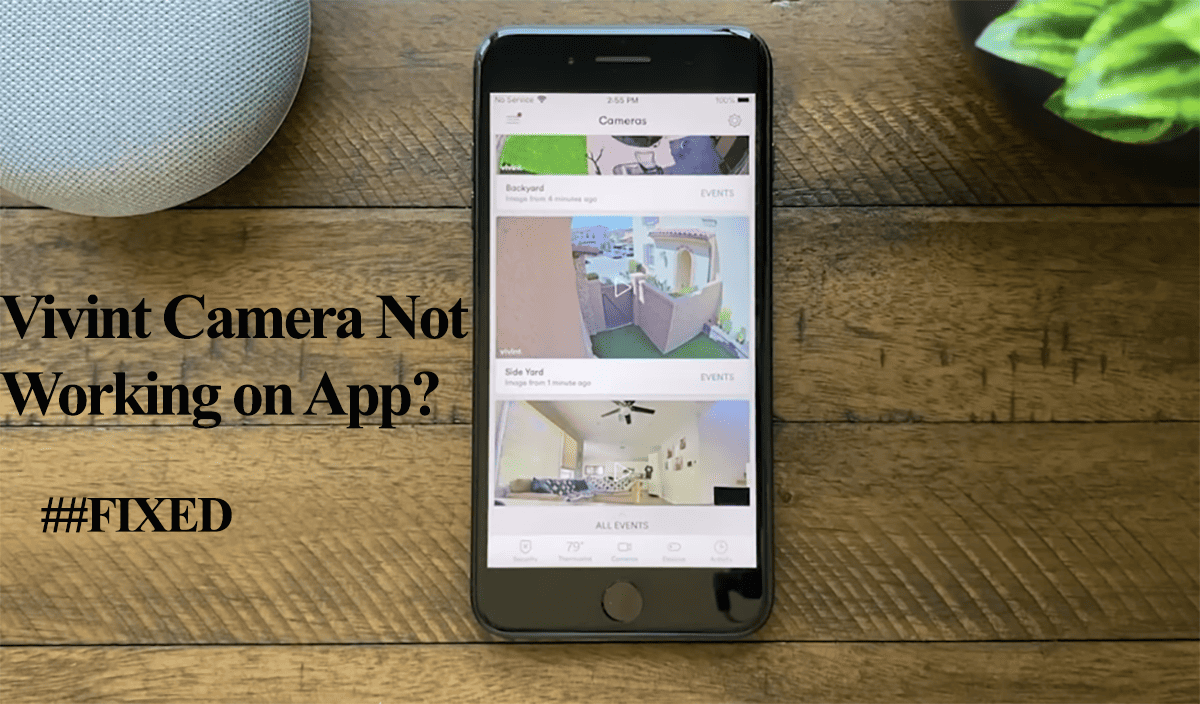The Vivint Smart Home App allows you to customize your camera settings and monitor your security system remotely. Again, you can access recording clips via the app for playback purposes. This is tied to the camera being online and accessible via the app.
When your Vivint camera is not working on the app, you won’t access any of the above features, nor will you be able to access the live feed to monitor the camera’s field of view. This beats the essence of having security cameras as part of your home security.
I’ll walk you through the possible reasons why your camera is inaccessible and the troubleshooting steps to get it online and working on the app.
Why Is the Vivint Camera Not Working on The App?
Primarily the camera requires a solid internet connection and must be in sync with the cloud servers to be remotely accessible. Therefore, confirm your camera is online, and power cycles your devices to refresh the connection. Again, ensure that your app and device firmware are up to date.
Here are common reasons you may be experiencing problems accessing your camera from the app;
- The has disconnected from your network (power or network issues)
- Poor network connection insufficient to support the camera activities
- Outdated app and firmware files
- Software bugs affecting the camera’s functionality
- Reliabilities issues on the platform
- Server outages
Getting notifications, accessing the live view, or the deterrence feature working indicates the camera is online and in sync with the cloud servers. In such a scenario, you are likely to be experiencing an app performance problem.
You could be dealing with an app issue or camera problem which affects your security system’s overall performance and rating. These troubleshooting steps will address both sides of the coin;
Power Cycle Your Devices
Restarting your devices refreshes the network connection and clears temporal errors or IP conflicts that could prevent the camera from working on the app.
The devices include your primary network router, the camera, the bridge (if one is available), and the mobile device where the app runs.
Regrettably, it’s impossible to remotely initiate a reboot for the camera through the app after it goes offline. You must be physically present on-site to carry out this manual reboot.
If your camera is connected to the network using an ethernet cable, detach it from either the camera or the router.
Begin by restarting your network router and wait until it fully restarts. Once you’ve confirmed a working connection to your mobile device, proceed to the next device.
Now, reboot the camera by unplugging it from the power source for about 20 to 30 seconds. Afterward, plug it back in and allow it to start up.
Suppose your camera is linked to a bridge; reboot or reset them. Examine the status indicator lights to ensure all lights indicate a successful connection.
Finally, reboot your mobile > Force close the Vivint app > Re-open and test if you can access the camera.
If your camera doesn’t reconnect, you are facing connection problems which should be fixed before you can access the camera on the app.
Confirm The Camera Is Online
After rebooting your device, barring any connection issues, the camera should be online and connected to your network. You should be able to access it from the control panel or the app.
So, can you confirm your camera’s connection?
If you access the camera through a control panel, reboot it following these steps: Tap on the Home Key > Click on the Three dots to open the Menu > Navigate to General > Enter your access PIN > Scroll down and choose Reboot.
If this works, the camera is online and accessible from the Panel. The issue is down to app failure or reliability causes.
Clear App Cache and Update
Vivint releases new app versions to address production bugs and improve performance features.
It must be said that sometimes updates take away features or mess up functionality. Overall, you are better off running on the latest app versions.
Clear the App cache before checking your app updates to refresh the memory.
- Android – Navigate to Settings > Apps > Vivint Home app > Storage > Clear Cache > Tap back once and hit force close.
- iOS – Navigate to Device settings > General > iPhone Storage > Search for the App and select it > Offload App > Hit Offload app again to confirm > Give it a moment and tap the “Reinstall App” button once it appears.
Once you are done, check your app store for updates. Alternatively, log out of your App account > Uninstall > and Reinstall the App.
Reliability Issues
If the camera is online and other devices work on the app, you are likely experiencing a reliability issue.
Some Vivint users have complained of experiencing issues with their cameras recording events, inaccessible playback, poor loading time, etc.
It is safe to say you can’t describe their experience as excellent. This could be the same thing you are experiencing with your Vivint system.
You can easily access your camera from the app, but it takes ages to load and open up the live view occasionally.
If the reliability problems persist, I’d suggest running down your Vivint contract, trying a different smart security monitoring brand, and comparing your experience.
Contact Vivint Support
If you have thoroughly investigated all possibilities and cannot get the camera to work on the app, I recommend contacting the support team. They should send a representative to check things out.
If none of the camera’s functions are operational, it might indicate a defective device that must be repaired or replaced.
The technical support staff can aid you in acquiring a replacement unit.