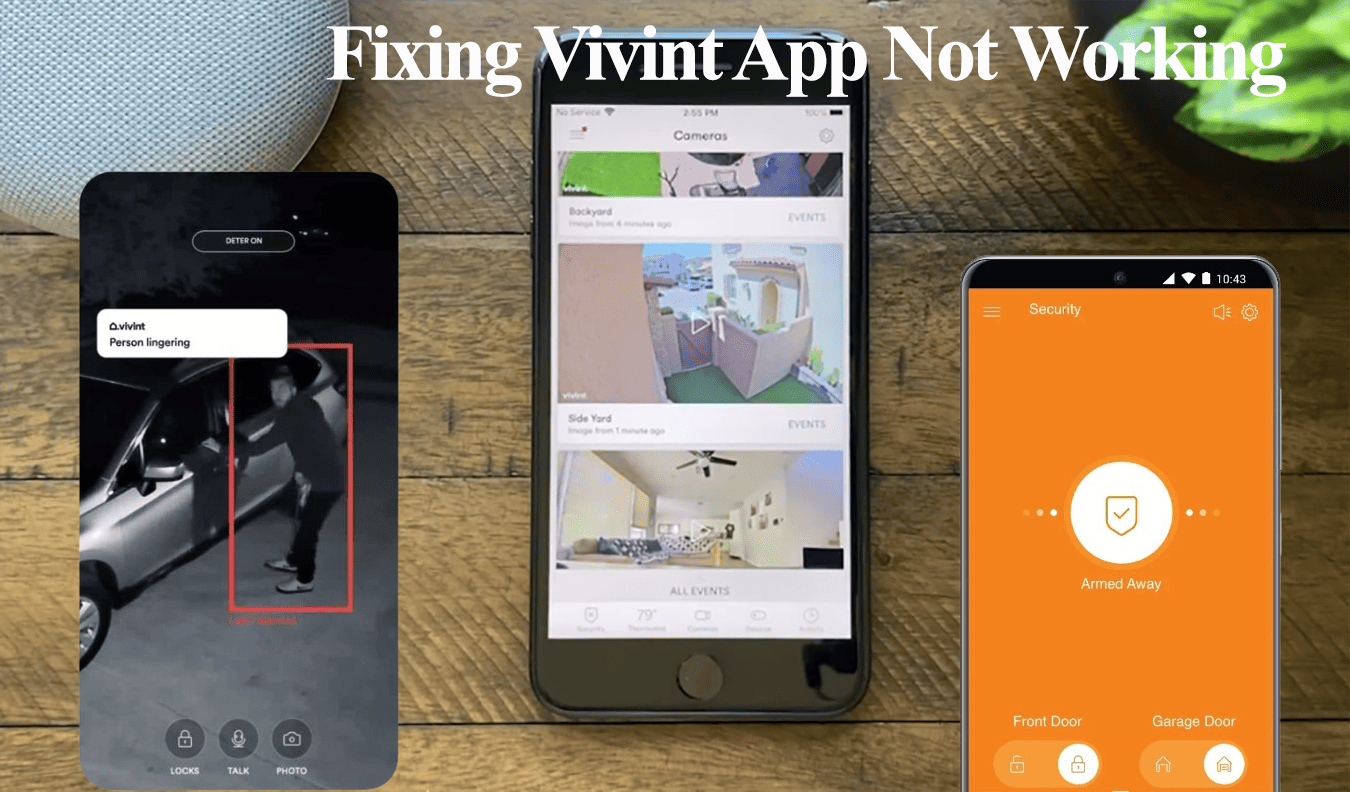The Vivint app helps bring device control to your fingertips and not rely heavily on the panel to execute tasks. Again, installing the app on your Apple Watch gets the control closer, and you don’t always have to pull out your mobile device. However, all this ease of control is pegged on the app working and passing the commands to the panel.
For one reason or another, you could experience an app failure. This calls for your troubleshooting skills to identify and fix the root cause. I’ll help point you to the right areas to look at when fixing the Vivint app not working problem.
Why Is My Vivint App Not Working
Primarily, Vivint app malfunctions stem from reliability issues, running on outdated versions, network disconnections, etc. Whether using the app on your mobile device or smart devices, confirm that you are running on the latest versions and have a stable connection.
Remember, the device you attempt to control should be online and in sync with the cloud servers for the commands to get through. Otherwise, you could be facing offline issues.
That said, here are potential reasons why your Vivint app isn’t working;
- Outdated app
- Software bugs ailing the app
- The device is disconnected and has fallen offline
- Weak internet connection – an overcrowded network lowers the bandwidth
- Prolonged cache build-up
- Server outages
I have seen many complaints from Apple Watch users on this matter where the app fails and gives an “open app on iPhone and log in” error. If this is you, there are two potential reasons;
- You update your app watch to a new version and need to resync the app
- The Vivint app has a new version on the app store pending install
Try these troubleshooting solutions to get your app working;
Reboot Your Devices
Initiating a power cycle serves to refresh your network and reset all device connections, facilitating the issuance of new IP addresses to your devices.
To begin this process, start by rebooting your network, Vivint, and mobile devices. This action will refresh all connections, potentially resolving issues with your Vivint app.
To power cycle your devices, disconnect them from the power outlet, allow 20 to 30 seconds for power dissipation, and reconnect.
After your devices initialize and reconnect to the network, restart your mobile device. Once your mobile device is up and connected, open the Vivint app to test its functionality.
Update the Vivint App
Periodically check for new app versions to address bugs and introduce features. Running an outdated version may impact service delivery. Confirm the app’s version in your app store and update if a new release is available.
A new update releases new features and could require a re-sync to continue enjoying Vivint services via the app.
So, is your app up to date?
Ensure Internet Connectivity
Given that the Vivint camera relies on an active internet connection, verifying a stable signal to support optimal operations.
Test your network to ensure a robust bandwidth. If there is no connection, contact your Internet Service Provider (ISP) before power cycling your cameras. Temporarily enhance your bandwidth by turning off idle devices on the network.
If you modify network settings (Wi-Fi password, security type, etc.), update these settings on connected devices.
Switch Network Connections
Switching to cellular data provides an alternative network if the Vivint app fails on Wi-Fi.
Ensure your mobile device maintains a solid internet connection for effective server communication. Switching between Wi-Fi and cellular data can be beneficial.
Usually, poor cellular signal could be why the app won’t sync with the cloud servers.
Again, if using an active VPN on your mobile device, temporarily disable it and restart it to refresh your network. Attempt to access the Vivint app after disabling the VPN.
Uninstall and Re-install the App
Refreshing Vivint account login credentials and server access can be achieved by uninstalling and reinstalling the app.
Before uninstalling, clear the app-level cache for improved functionality. You can also log out of your account before uninstalling the app.
Server Outage Awareness
Monitor server outages reported through down detector tools or social media channels. Downtime may affect Vivint devices’ synchronization with cloud servers, impacting app performance.
Downtime leads to service outages in the affected locations. It won’t hurt to check whether Vivint is experiencing downtime.
Test on a Different Device
Rule out device-specific issues by testing your Vivint account on a different mobile device. If the issue persists, consider checking your account on a web browser.
Should the issue persist, try reaching out to the Vivint support team.