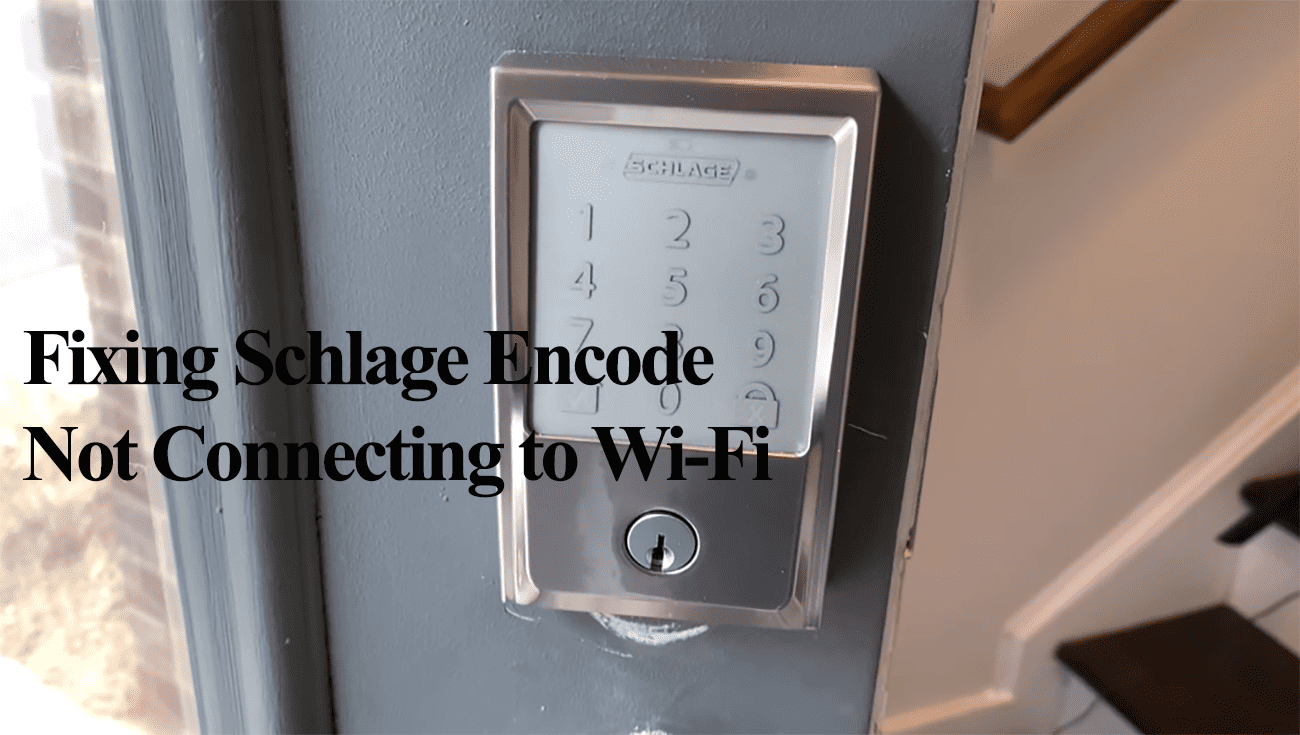After the electronic setup, connecting your Schlage encode lock to your Wi-Fi network allows you to fully enjoy the smart features and integrate it into your virtual assistant. It’s not a strange occurrence to experience a connection problem during this setup. Either you are using an incompatible Wi-Fi network, or the signal is weak at the installation point.
A Schlage encode lock won’t connect to a 5 GHz Wi-Fi frequency band. Ensure your mobile device is hooked to the 2.4 GHz band when connecting the lock, and the installation point receives a sufficient signal for a smooth process.
The above are the common potential reasons for the connection failure. However, there aren’t the only ones; here are the standard causes of network connection failures;
- Connecting to a 5 GHz Wi-Fi network
- Inadequate Wi-Fi signal strength can hinder the registration and initialization of the lock
- Having a VPN or Ad-guard on your mobile device conceals its IP address, preventing access to other devices within your network.
- Router configurations such as MAC address filtering, Firewall, SSID and password characters, or Port blocking may pose obstacles.
- The device’s location might be beyond the range of your network.
Fixing Schlage Encode Not Connecting to Wi-Fi
Keep your Bluetooth and location enabled on your mobile device when connecting the lock for quick discovery.
Again, hook your mobile device to the intended 2.4 GHz network prior. If your router has both 2.4 and 5 GHz bands, it’s easy to confuse. I have fallen victim to this with a couple of smart devices.
While connecting the lock, ensure the Schlage app is up to date, and the batteries are well-powered. An outdated app or low power could be the cause of connection failure.
Try these simple solutions to get your Schlage lock onboard;
Confirm Your Network Settings
If your router is configured to broadcast the 5 GHz and 2.4 GHz frequencies using a single SSID, deactivate the 5 GHz option through the router’s administrative panel. Alternatively, you can separate the frequencies into distinct entities.
Under your router settings,
- Disable MAC address filtering to avoid potential complications during the setup, as this feature may prevent the router from assigning IP addresses to unrecognized devices.
- Ensure that the Wi-Fi network name and password adhere to a 31-character limit, and check that the password does not include special characters ( @, “, }, $, *, ), or #. ) that the app might interpret differently.
- Maintain your Wi-Fi network on channels 1, 6, or 11. If set to auto, manually select a specific channel and reconnect your device.
Keep your mobile device connected to the network where you intend to add the lock, and consider turning off cellular data as an added precaution.
If there are any changes, forget the Wi-Fi network on your mobile device, restart both devices and then connect to the updated Wi-Fi SSID.
Turn off VPN, Router Firewall, and Ad Guard.
VPN and Ad Guard mask your mobile device’s IP address, preventing communication with other devices on your network.
When employing a VPN or ad blocker, your device operates on a network distinct from your router’s local network. Disable both the VPN and ad guard, specifically when configuring smart devices.
Additionally, ensure that essential ports are not unintentionally blocked if your router’s firewall is active.
Trying A Different Network
Set up a mobile hotspot on another device and attempt to connect the lock. An ideal example is a hotspot from an extra mobile phone or a laptop. Remember to switch the connecting device to this network.
If it connects to the new network while all other factors remain consistent, it suggests a potential network issue. Check the router admin panel for any port blocking or settings that might impede the connection.
Conversely, if the lock fails to connect to the mobile hotspot, there is a higher chance it is a lock issue and your network is all fine.
Factory Reset the Lock
If the reboots didn’t work, a factory reset to clear the previous configurations or any corrupt firmware files could suffice.
Factory resetting clears all the set user codes and restores the default ones. You need the default codes to reprogram your Schlage Wi-Fi lock.
You can locate these two codes on the labels—one on the lock’s rear side or your user guide leaflet.
Here is how to factory reset your lock;
- Take off the battery cover to find the Reset button, a black circular button positioned to the right of the thumb turn.
- Depress and hold the Reset button, causing the lock to flash red. Keep holding until the red flashes cease.
- If a steady blue light appears subsequently, it indicates the successful completion of the factory default reset.
Now reprogram the lock and connect it to your 2.4 GHz Wi-Fi network afresh.
Should the connection failure persist, contact the Schlage support for guidance. We could be dealing with a faulty unit, and all it needs is a replacement.