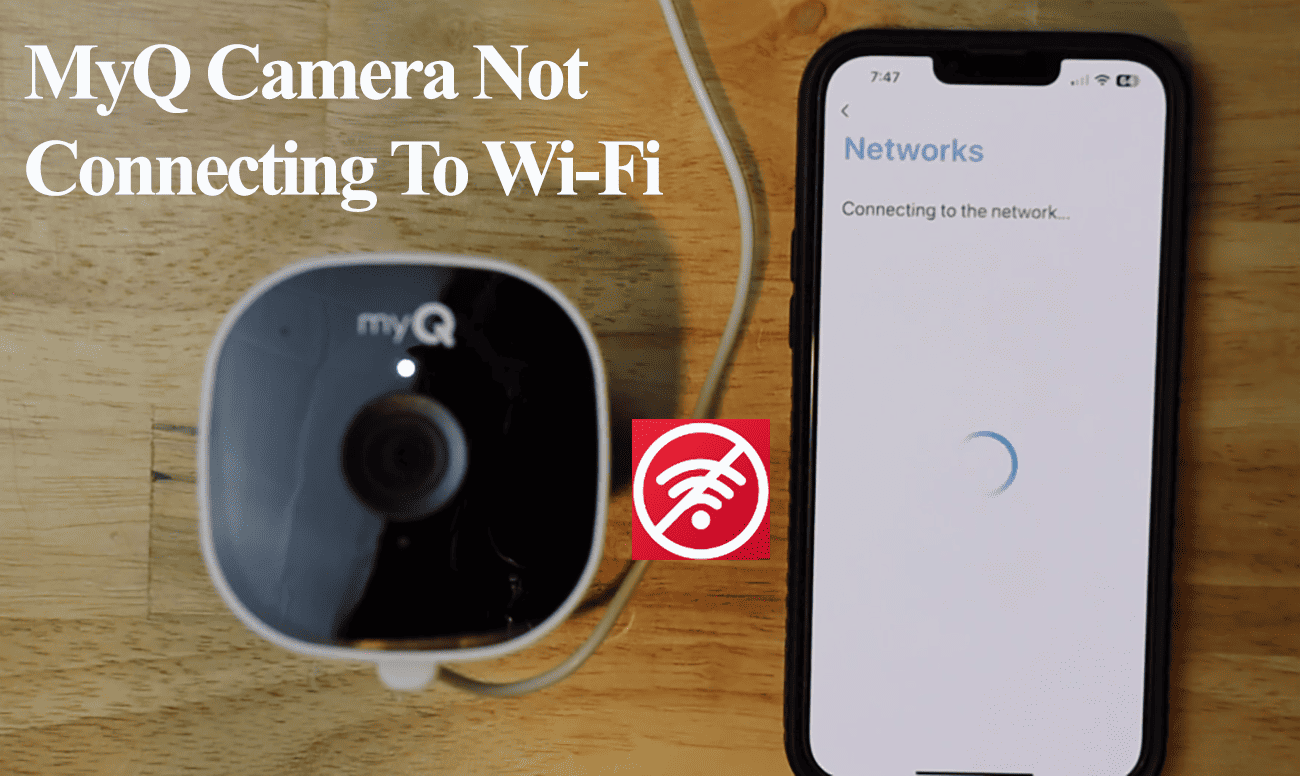Despite being a pioneer in the smart garage door industry, you would expect them to have ironed out connection or setup problems. However, this isn’t the case; some people experience connection problems. It could be from a network or device stem point preventing a successful connection.
Whether an integrated or standalone camera, when online, it allows you to monitor your garage remotely. I like peeping in while on holiday to ensure everything is right.
So, why is the Myq camera not connecting?
The MyQ camera won’t connect due to an incompatible Wi-Fi band or your router’s settings blocking server communication. While hooking the camera to your network, use a solid 2.4 GHz connection.
Here are common reasons why your camera won’t connect;
- Using an incompatible Wi-Fi network – keep it a 2.4 GHz network
- Network signal is insufficient to communicate with the cloud servers
- Router settings block new device additions like MAC address filtering, network encryption, firewalls, port blocking, etc.
- The camera isn’t in pairing mode.
- Bluetooth and Location permissions on the MyQ app
- VPN or ad guard software on your mobile device
Sometimes, connection issues are due to IP conflicts between your devices. Power cycling all the devices refreshes and reinitializes the connection, clearing the error.
Troubleshooting MyQ Not Connecting to Wi-Fi
During setup, the LED indicator should guide you through the process. The camera communicates back to you every step of the way, from booting to connection.
Observing the indicator light should guide you on where to focus your efforts. Here are the meanings of the different LED colors.
- Solid white – the camera is booting up
- Solid blue – Can’t connect to your mobile device
- Flashing Blue – Indicates pairing mode.
- Blinking Green – Cannot sync to myQ internet server.
- Solid Green – Synced to the server; finish up the setup on your account.
- Blinking Blue and Green – Unable to connect to your home network.
- No LED light – The device isn’t powered up. Check your power supply chain.
You want to see a solid green light indicating a server connection. The camera should subsequently appear on the app.
The connection process involves connecting to your mobile device via Bluetooth > Connecting to your network > Syncing with the cloud servers > Onboarding to your MyQ account.
This can narrow down and help you understand where your connection is failing. Here are troubleshooting solutions to get your camera hooked.
Keep Reading: Solving MyQ Camera Offline Error
Check Your Network Settings
Most connection errors stem from a poor network signal or inaccurate Wi-Fi settings.
Some router settings could block pingbacks from the MyQ servers, thus blocking successful authentication.
Despite 2.4 and 5 GHz compatibility, it’s always advisable to use the 2.4 GHz frequency band for a reliable connection. Again, this band offers a broader signal range compared to 5 GHz.
Once again, access your router’s administrative panel and review your current settings.
- Disable MAC address filtering, as it may impede the router’s ability to assign IP addresses to unfamiliar devices.
- Ensure that your Wi-Fi name and password are both under 31 characters, and refrain from using special characters like “{ } $ * ) #” in the password, as the application may misinterpret these.
- Select “WPA/WPA2” as the Wi-Fi security encryption, as some smart home devices may encounter difficulties deciphering more recent encryption methods.
- Check for any blocked ports and allow Pings from WAN if available on the advanced settings
- Adjust your Wi-Fi network to channels 1, 6, or 11, and manually reconnect your camera if it’s set to auto.
If changes are made in the admin portal, forget the Wi-Fi network on your mobile device, reboot both devices, and connect to the updated Wi-Fi SSID.
Turn off VPN and AD Guard
VPNs and ad blockers obscure the IP address of your mobile device, which may hinder its ability to communicate with other devices within your network.
When employing a VPN or ad blocker, your device essentially functions as if it is on a separate network from your router’s local network, which could obstruct the camera’s hotspot.
When configuring smart devices, deactivate VPNs and ad blockers.
Is The Camera Connected Via Bluetooth?
MyQ camera connects to your device via Bluetooth to aid in discovery and onboarding on the app.
A simple way to confirm if the camera is in pairing mode is to check your Bluetooth device. The camera’s name starts with SGC initials.
Navigate to your Bluetooth settings on your mobile device and confirm if such a device exists and is paired.
Additionally, you can forget the device, power cycle your devices, and reconnect.
Bluetooth connection is the initial step during setup. Failure at this stage cuts short the setup journey.
Check Your Signal Strength
The signal strength diminishes the further you move from the main router or encounter obstacles. Position the router in an unobstructed area, free from interference sources that may affect the signal.
During installation, be close to the router to ensure a robust signal – the recommended distance is within 150 feet. This provides a strong signal during setup, communication with cloud servers, and registration to your account.
Choose a final installation location where the network signal remains strong to guarantee stable performance.
If your garage receives a poor signal, upgrade to a mesh network topology or incorporate a Wi-Fi extender.
Reset The Camera
Factory resetting restores the camera’s default configurations, clearing firmware files that could prevent a successful connection.
If the camera was previously connected, it’s advisable to chuck it off the app and forget it under your Bluetooth settings before resetting it.
To factory reset, use a paper clip to press the reset hole for 10 – 15 seconds. The camera should reset and enter paring mode with a flashing blue LED indicator.
Restart the setup process to get the camera online. Should the connection issue persist, try contacting the MyQ support team.