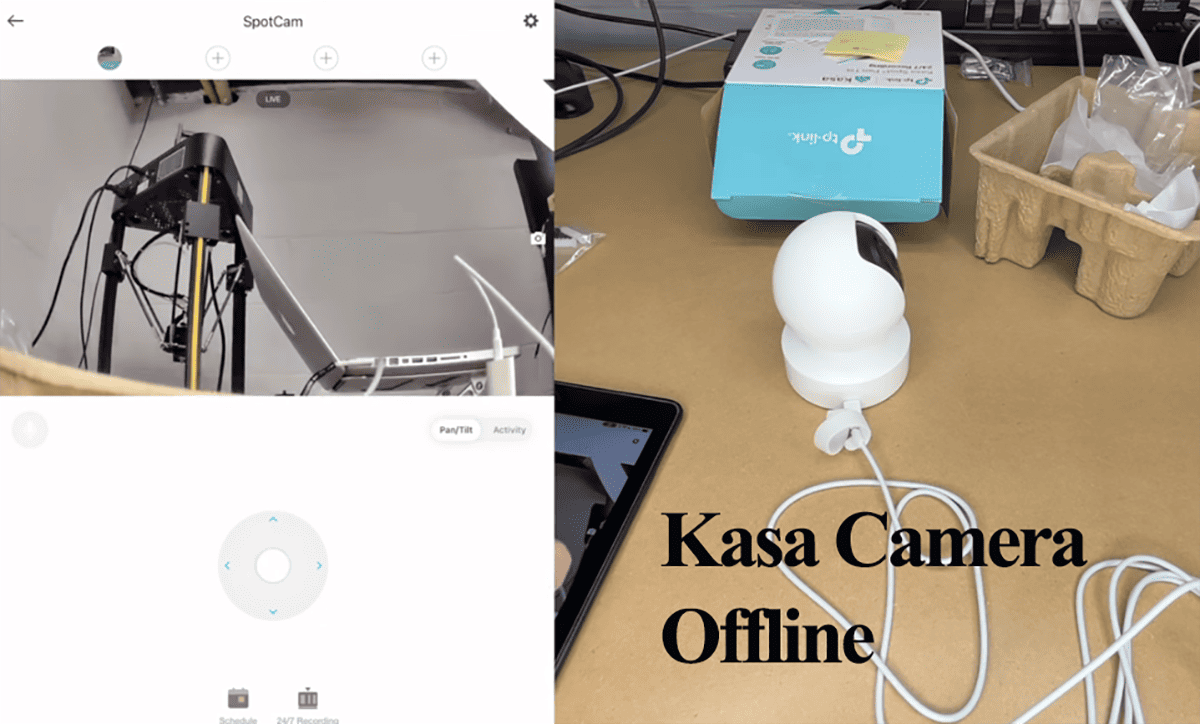Kasa Camera, a popular home surveillance device, offers peace of mind by keeping a watchful eye on your property. However, it can be frustrating to discover that your Kasa Camera is offline.
Not accessing the camera feed or receiving alerts can leave you feeling vulnerable.
In this article, we will explore the causes of Kasa Camera offline issues and provide a comprehensive troubleshooting guide to help you resolve the problem.
Why Is My Kasa Camera Offline?
Kasa camera falls offline when it’s out of sync with the cloud servers. This usually happens due to network disconnection or a prolonged power supply disruption. Ensure your home network has active internet access and power cycle all the devices.
Once your camera falls offline on the app, you receive no notifications. However, you can access the camera’s live view when connected to the same local network.
Here are common reasons why Kasa cameras fall offline;
Connectivity Issues;
- Weak or unstable Wi-Fi signal: Insufficient signal strength can hinder communication between the camera and your network.
- Network interference: Nearby devices, walls, or other electronic devices can disrupt Wi-Fi signals, leading to connection problems.
- Router problems: Issues with your router, such as outdated firmware or incorrect settings, can prevent the camera from staying connected.
- Changing your network settings
Power Supply Problems;
- Power Outage: The cameras can fail to return online after a prolonged power outage.
- Disconnected power source: Check if the camera’s power source is connected correctly, as a loose cable can interrupt its functionality.
Firmware or Software Issues;
- Outdated Firmware: If the camera’s firmware needs to be updated, it may not be compatible with the current network or experience stability issues.
- Glitches or Bugs in the Software: Software-related issues can cause the camera to malfunction and go offline unexpectedly.
Server outages: Kasa uses AWS for cloud services, and an outage renders Kasa devices offline in the affected location.
How Do I Get My Kasa Camera Back Online?
Kasa camera uses a status LED indicator to communicate its connection stage. Observing the LED should point you in the right direction on where to focus your troubleshooting efforts.
The typical Kasa camera LED indicators include;
- Flashing green – Connected to Wi-Fi
- Solid green – Bound to Cloud
- Solid red – the camera is experiencing network connection problems
- Blinking orange and green – the device is in pairing mode
- No lights – power supply issues or the status LED is disabled on the app
So, what’s the color of your camera’s LED light? If possible, look at the LED lights on the camera and note the light’s color.
If the cameras are showing offline only when you leave the house, that could be related to the remote-control feature or what gives you the ability to control the camera remotely.
Go into the camera settings and see if there is a menu item for “Remote Control.” Toggle it off > reboot the camera > and toggle it back on and reboot the camera.
Try these simple solutions to get your camera back online;
Test your Home Network
Kasa cameras require an active Internet connection for optimal functionality. When the offline error strikes, your network should be checked first.
Test your Wi-Fi connection from a different device and confirm you can access the internet. An average download and upload speed above 5 MPS should be sufficient.
Remember that Kasa cameras are only compatible with 2.4 GHz Wi-Fi networks with WPA or WPA2 security encryptions.
Therefore, if your router broadcast 2.4 and 5 GHz on the same SSID, this might be the source of conflict. The device is auto-switching to a 5 GHz connection.
You can separate the bands into different SSIDs, turn off the 5 GHz option, or move the camera far out of the 5 GHz signal range.
Again, if you made any changes to your network (a password, SSID name, or security type), you must update the same on your cameras. A new network throws the camera offline.
Check your Wi-Fi network channel on your router admin panel. If it’s set to the default “auto,” try one of the commonly used 1, 6, or 11 channels.
If your mesh router supports “band steering,” turn it off—band steering feature functions by selecting the best-performing Wi-Fi node for the hooked devices.
To connect your Kasa camera to your new Wi-Fi network > reset it > remove it from the app > and set it up afresh via the Kasa Smart app.
Restarting the network router reinitializes all connections and solves IP conflicts that could render the camera offline.
Power Cycle Your Devices
Power cycling (a fancy name for restarting a device) helps solve temporal errors and refresh memory.
Restarting the network router disconnects all devices and reinitializes their connections. Thus, refreshing your network.
Conversely, rebooting your Kasa devices (camera and hubs) refreshes the network connection and memory.
Sometimes, devices fall offline after a prolonged power outage or network disruption. The device won’t automatically return online; a reboot jogs its memory, reconnecting to the network.
To power cycle your device;
- Unplug it from the power outlet
- Let the residual charge dissipate for a minute or two
- Plug it back into the outlet and let it fully boot up.
Once the camera and router reboot, refresh the Kasa Smart app and check if the camera is back online.
Move The Camera to A New Location
The Wi-Fi signal weakens the further you move from the primary router. Ensuring the installation point is within your network’s range is essential.
Also, Wi-Fi interference plays a role when selecting the cameras’ location. The presence of signal-distorting devices (baby monitors, signal jammers, remotes, etc.) could bring about the offline issue.
Keep such devices away from the camera and ensure the camera is within your network’s range.
Check the App and Device Firmware
App and firmware updates are periodically released to address production bugs and glitches. An incomplete firmware upgrade could render your camera offline as it corrupts the configuration files.
First, check if your Kasa Smart app is up to date and clear its cache. This should refresh the app – a prolonged cache build affects the app’s performance.
With the app up to date, check for available firmware updates.
Open the Kasa app > tap the “Me” icon on the bottom menu > hit the “Firmware Update” option > check if one of your devices has a pending upgrade.
Kasa Server Outages
Kasa uses Amazon web services (AWS) for hosting and cloud services. Sometimes, server downtime occurs, rendering the devices in the affected region offline or unresponsive.
Use the TP-Link’s status webpage to confirm any reported outages or incidents.
This usually takes a few hours for the engineers to fix the problem and restore the functionality.
Reset The Camera
Resetting the camera restores the default settings and deletes all your settings and data.
Factory resetting is usually handy when dealing with corrupt firmware files or incomplete upgrades. Once the camera resets, you must set it up afresh on the Kasa app to reuse.
Follow these instructions to perform a factory reset;
- Locate the factory reset button on your Kasa camera. It is usually a tiny, recessed button requiring a paperclip to press.
- Press and hold the reset button for about 10 seconds until the camera’s LED light flashes
- After the factory reset, you must set up your Kasa camera again from scratch, including connecting it to Wi-Fi.
Once the Kasa camera resets and enters pairing – with an orange and green status LED, confirm that you can see the camera hotspot under your mobile device’s Wi-Fi networks.
Reconnect the camera to your Wi-Fi network via the Kasa app. This should get it back online.
Final Thoughts
Experiencing repeated offline incidents with your Kasa Camera can be frustrating. Still, by addressing persistent connectivity issues, optimizing the power supply, and keeping firmware and software up to date, you can mitigate the problem.
Additionally, consider troubleshooting measures such as resetting network settings or setting up a separate Wi-Fi network for the camera.
Remember, if the problem persists, don’t hesitate to contact Kasa support for further assistance.