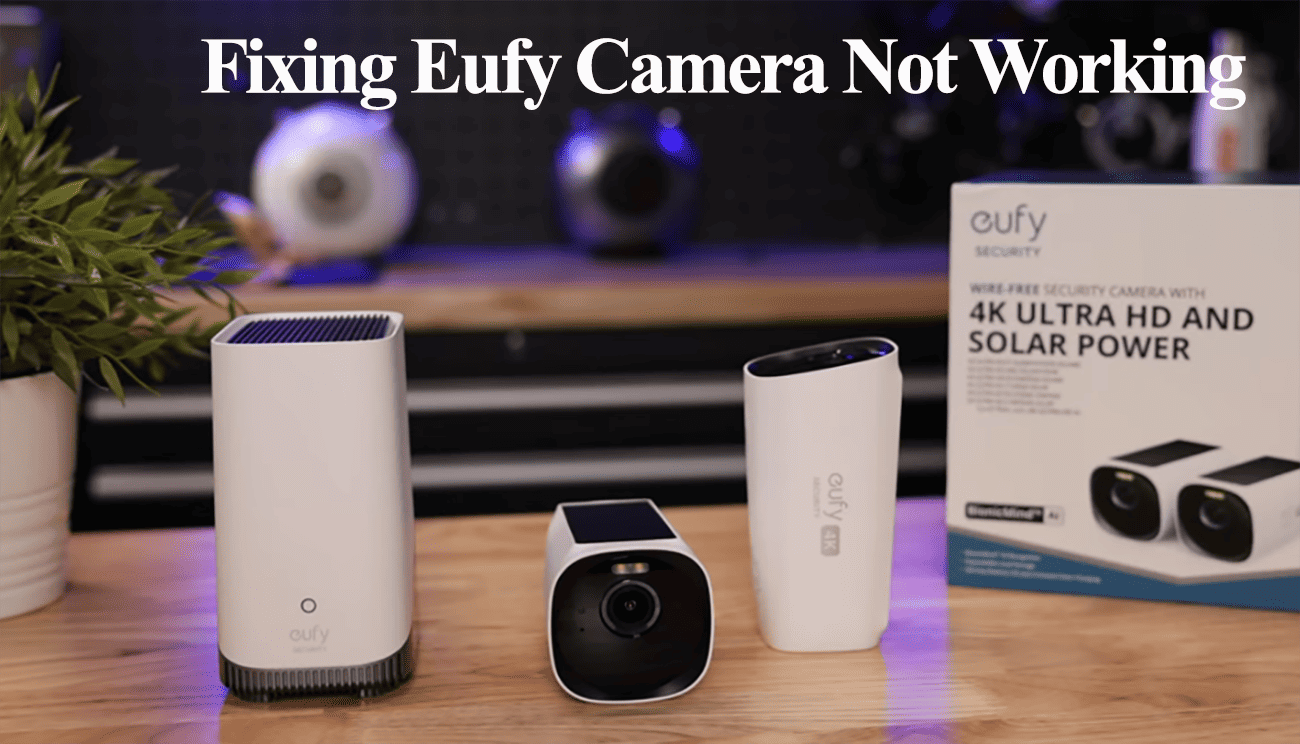Eufy security cameras’ rising popularity can be attributed to the subscription-less approach undertaken by Anker – the parent company. Once installed, you can get motion detection, recording, notifications alerts, etc., to your mobile device without extra monthly fees. However, all this functionality is tied to keeping the camera online and working.
Once in a while, you are bound to experience functionality issues from one or a couple of your cameras – either an issue with motion detection, network connection, or power issues.
Once trouble strikes, you must employ troubleshooting solutions to get your camera back on its feet. This article details the necessary solutions to get your Eufy camera working.
Why Isn’t My Eufy Camera Working?
Eufy cameras require a solid network and power connection to sync with the cloud servers and perform as expected. Once disconnected, the camera falls offline and won’t work. Confirm your camera is online on the Eufy App and the firmware version.
Here are common reasons why your Eufy camera isn’t working;
That said, here are some common causes of camera failures;
- A poor or lost internet network connection
- A low battery or power supply issues – Depending on the camera model
- Outdated app or device firmware – software bugs affecting the app performance
- Corrupt firmware config files affecting the camera’s performance
- Incorrect camera settings – motion detection, recording, sensitivity, etc.
- Adverse weather conditions – not within the operating temperatures
- Camera placement – poor network zone
- Server outages
- A faulty camera
From the Eufy app, you can observe your camera’s power and network status. If the camera is displayed as offline, you are likely dealing with a power or network connection issue.
Troubleshooting Eufy Camera Not Working
If your camera is accessible on the app (online), it indicates a network connection. Try accessing the live footage to see if your camera loads.
On the other hand, if no live feed or camera is already displayed as offline, it won’t work without you getting it back online.
If your setup has a Homebase, be sure it’s online and hooked to a 2.4 GHz network.
Read Also: Eufy Camera Not Detecting Motion
To get your camera working, try these solutions;
Check For Connectivity and Power Issues
For your camera to function, it must have a stable network connection and a sufficient power source. With a poor network or inadequate power, your camera will miss some activity.
To verify the camera’s connection status, follow these steps using the Eufy app:
- Access the device settings within the app.
- Navigate to Power Manager to confirm your camera’s power source and working mode.
- Next, check the network connection by examining the Wi-Fi icon on the home screen.
- Ensure your camera is hooked to a high-speed Wi-Fi network greater than 5mps.
Additionally, if your setup includes a Homebase, double-check its connection status.
Ensuring all your devices are online eliminates network-related problems as potential causes of camera problems.
Signal Strength on the Installation Point
When your camera experiences frequent network disconnections, it typically indicates a problem related to its placement.
This issue may arise from the camera’s location not receiving a strong signal or encountering interference along the network path.
Possible sources of signal interference include signal jammers, electronic devices, and crosstalk from other nearby devices.
To mitigate these issues, set your network router’s Wi-Fi channel to 1, 6, or 11.
Again, you can consider moving the camera closer or adding a Wi-Fi extender to boost the received signal strength.
Reboot Your Devices
To address connection issues caused by IP conflicts or network drops, you can perform a power cycle on your router and Eufy devices. Follow these steps
Begin with your router:
- Unplug the router from the power outlet.
- Wait for 20 to 30 seconds.
- Reconnect the router to power.
After your router has fully rebooted, confirm that you have an active network connection from your mobile device or any other device.
Next, power cycle your Eufy devices by unplugging them for a minute and plugging them back.
Once your camera successfully connects to your network, test its functionality using the Eufy app.
You can access a live feed if the camera establishes a successful connection.
Check your Camera Settings
Eufy camera offers a range of customizable settings to enhance its functionality. Essentially, you want your camera powered on and motion detection activated.
Improper settings affect the camera performance and could be why your device fails. Here are a few crucial settings to get right;
Navigate to the camera settings, where you can fine-tune the following options:
- Motion Detection – Ensure that motion detection is switched on. Review and define your Activity Zones, make sensitivity adjustments, and choose the appropriate Detection type.
- Video Settings – Examine Night Vision settings and Privacy Zones – motion won’t be detected in areas designated as privacy zones.
- General Settings – Verify your Storage settings to ensure your chosen storage options are correctly connected.
- Enable Video Recording and Push Notifications.
Once you’ve configured these settings, your mobile device should notify you when motion is detected, accompanied by a recording of the detected events.
It’s worth noting that adjusting the sensitivity level affects the camera’s response to triggers.
Higher sensitivity levels make the camera more responsive to motion within its field of view. However, setting the sensitivity level to the maximum may increase the likelihood of false alarms.
Furthermore, remember that Activity and Privacy Zones are crucial in determining where motion is detected.
Double-check if you have configured these zones to ensure they are set up in the intended areas. This step helps optimize the camera’s performance in capturing relevant motion events.
Firmware Issues
An outdated app or firmware could be why your camera isn’t working.
Eufy periodically releases firmware upgrades to boost device performance or fix new bugs.
So, is your camera firmware and app up to date?
Moreover, sometimes incomplete or disrupted firmware upgrades could brick the camera. Once the upgrade initiates, be sure to let it go to completion.
Factory Reset the Camera
Performing a reset restores the default settings and eliminates any potentially corrupted firmware files that might hinder the camera’s performance.
To reset your camera, locate the reset button on the camera and press and hold it for 10 to 15 seconds until you hear two beeps.
This process erases all previous data and settings, providing a fresh start.
If your camera was hooked to the app, you can remove it before reconnecting.
Now, use the EufySecurity app to set up the camera once again. Connect it to your home base and network as required.
Once the camera is successfully linked to your account and you can view the live stream, it is ready to operate.
Finally, fine-tune the motion and sensitivity settings to optimize the camera’s performance.