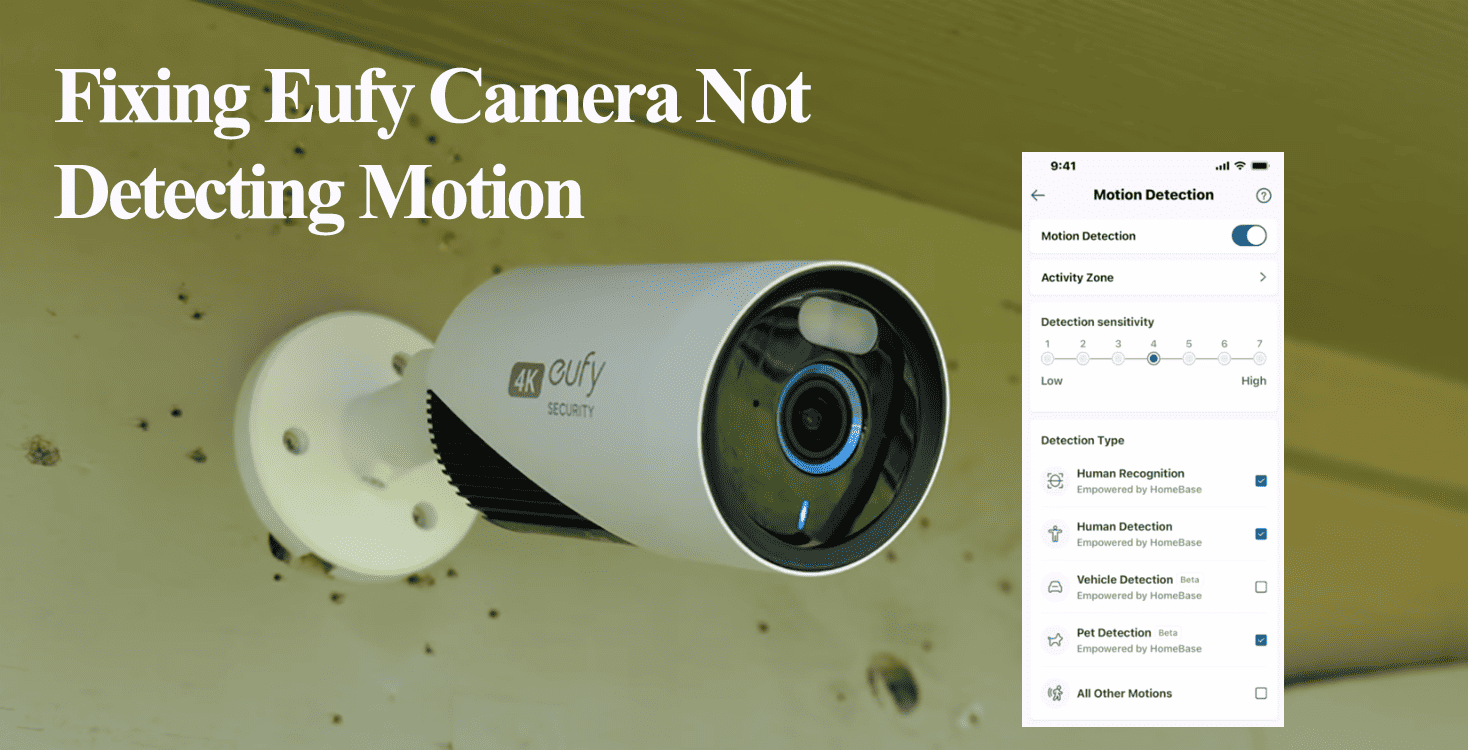Motion detection is the basis of smart home cameras, especially those without a continuous recording option. We all want to be notified when the camera gets triggered by motion in its field of view. This won’t happen if your Eufy camera’s motion detection isn’t working.
Eufy camera won’t detect motion because it has lost connection, improper motion sensitivity settings, or the camera’s positioning affects its detection capabilities. To get your Eufy camera to detect and record motion, it must have a solid network connection with well-configured detection settings.
I’ll help you identify why your camera isn’t detecting motion and offer solutions to optimize your Eufy experience.
Why Is My Security Camera Not Picking Up Motion?
Primarily, your Eufy camera must be online and hooked to your home network for detection and recording to work. Again, the settings must be well-configured for motion detection. Confirm the device settings and test with the motion test feature.
Detection issues could stem from a network point of view, a device failure, or even improper settings. Here are potential reasons why your camera isn’t picking up motion;
- Disabled motion detection or camera under the device settings
- Incorrect camera settings – low sensitivity, activity zones, etc.
- Insufficient signal strength for the PIR sensors to work or signal interference
- Loss of power or low voltage – low battery capacity
- Poor camera placement – improper height, In front of a glass or window, etc.
- The motion isn’t within the camera’s field of view
- A faulty device or component
As mentioned, for Eufy cameras to detect and record motion, proper device settings, network connection, and correct camera placement must be adhered to.
Try these solutions to get your Eufy camera detecting and recording motion;
Confirm Network and Power Connection
To get any action, the camera must be hooked to a solid network and be well-powered.
A poor network or insufficient voltage supply could make your camera’s detection flawed.
Check the camera’s connection through the Eufy app by accessing the device settings > Power Manager > Verifying the power source and working mode.
Again, verify the network connection indicated by the home screen’s Wi-Fi icon.
If the camera appears offline, reconnect it before troubleshooting motion detection issues.
Additionally, if you have a Homebase in your setup, double-check its connection. Certifying your devices are online rules out network problems as the root cause.
Read Also: Eufy camera not connecting to Wi-Fi
Power Cycle Your Device
Rebooting your network and Eufy devices refreshes and reinitializes them. This helps clear any temporal network errors or software glitches that could prevent the camera from detecting motion.
To restart your camera and network router, disconnect the power, wait for 20 to 30 seconds, and reconnect it.
For the Homebase;
- Remove the ethernet and power cables
- Hold down the sync button for 20 to 30 seconds to discharge any remaining power
- Reconnect the cables – insert the ethernet cable first
- Allow the Homebase to initialize.
After these devices have rebooted and reconnected to the network, refresh the Eufy app on your smartphone, verify the camera’s settings, and test the motion detection feature.
Adjust The Camera Settings
The Eufy camera provides various customizable settings. To enable recording, the camera should be on and motion detection activated.
Under the camera settings, check the following;
- Motion detection: Turn on motion detection, review your Activity Zones, adjust sensitivity, and select the Detection type.
- Video settings: Inspect Night Vision settings and Privacy Zones, noting that motion won’t be detected in designated privacy areas.
- General Settings: Check the Storage settings to ensure your storage options are connected.
- Enable Video recording and Push Notifications
Once set, you should receive a notification on your mobile device when motion is detected and a subsequent recording of the events.
Increasing the sensitivity level sharpens the response to triggers. When set closer to high, the camera is easily triggered by motion in the area of view.
However, setting the sensitivity level to the maximum leaves you vulnerable to false alarms.
Again, activity and privacy zones affect where motion is detected. If you have set your zone, double-check and ensure you have set the intended spot.
Camera Placement and Positioning
The where and how the camera is placed affects its ability to detect motion optimally.
Primarily, you shouldn’t have the camera placed behind a glass or window as it affects the PIR sensors’ functionality. Eufy cameras use Passive Infrared Sensors to detect motion.
The PIR sensors won’t work if the camera is placed behind glass or window. Thus, preventing the camera from detecting motion.
Additionally, the angle and height of placement affect the camera’s field of view. Ensure your camera is placed at the recommended height (depending on your camera model).
Eufy cameras can detect motion up to 25 – 30 feet (8 – 10m), and the installation height shouldn’t exceed 3 meters.
PIR sensors work best when the motion/trigger moves across the field of view rather than towards it. Having the camera tilted at an angle could give you the best results.
Reset The Camera
Factory resetting restores the default settings and clears any corrupt firmware files that could affect the camera’s performance.
First, remove the camera from the app. To do this, open the app, select your camera, go to the settings tab, and choose “Remove Device.”
Now, factory reset the camera by pressing and holding the reset button for 10 to 15 seconds until you hear two beeps, indicating the camera has been reset.
This process will erase all previous data and settings, allowing you to start anew.
After the reset, use the EufySecurity app to set up the camera again and connect it to your home base and network.
Once the camera is successfully linked to your account and you can view the live stream, it is operational.
Lastly, adjust the motion and sensitivity settings for optimal performance. Test if the motion detection feature works.
Faulty Device
Sometimes, the camera PIR sensor or internal component trips, and it doesn’t work as intended. Albeit a rarity, we can’t rule it out without examining and testing the camera.
If you can’t get any camera feature to work – no live view, recording, or even charging – there is a high chance it’s a faulty unit.
On the other hand, your camera shows signs of life – you can view live footage from the app, receive recordings, etc. – It shows your camera is all fine, maybe just a misconfigured setting.
If you are confident of a defective device, contact the Eufy support team for a replacement.