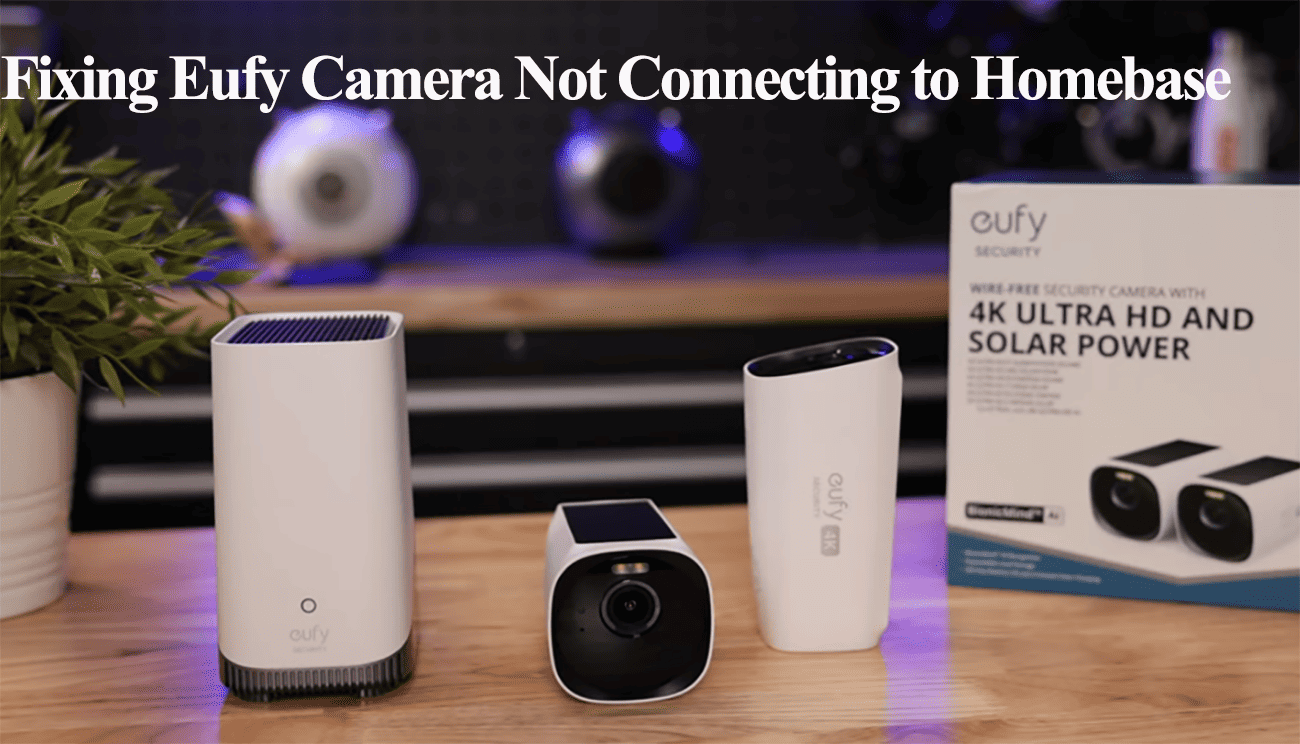Eufy Homebase is the central hub for compatible devices, facilitating network connection and communication. Additionally, it offers a local storage option – with Homebase 3 supporting expandable storage. To enjoy these features, your cameras must be synced to the Homebase during setup.
However, sometimes you get the “not able to add Eufycam” error while syncing the camera to the Homebase – cutting short the setup journey.
I’ll help you troubleshoot the connection or firmware issues preventing successful camera addition.
Why Won’t My Eufy Camera Connect to Homebase?
The Eufy camera won’t connect to your Homebase because you’re using an incompatible Wi-Fi network on your mobile device or applying an improper sync process. While hooking the camera to your network, use a 2.4 GHz Wi-Fi network and confirm that the Homebase and mobile device are on the same network.
That said, here are common causes of the synchronization failure between Eufy cameras and the Homebase;
- Using the wrong network – Eufy cameras only connect to 2.4 GHz Wi-Fi networks
- The camera is running on a low-battery
- Compatibility issues between your devices – depending on the Homebase version
- Outdated camera/ Homebase firmware versions
- A faulty Homebase connection
- Improper network settings preventing new device addition
- Running a VPN or Ad guard on your mobile devices
- Proximity between the home base and the camera – keep them closer during setup
To get your camera synced, the Homebase must be online and accessible on the Eufy security app. A solid blue light indicates that the Homebase is connected to the internet.
Otherwise, get the Homebase online before you can add your Eufy devices.
Keep Reading: Fixing Eufy unable to connect to Homebase (-3) error
Try these troubleshooting tips to get your camera synced;
Check Your Network Connection
As you already know, Eufy devices are compatible with 2.4 GHz Wi-Fi networks. So, is your home base and mobile device hooked to such a network?
Eufy Homebase 1 and 2 can be connected via ethernet or wireless via the Wi-Fi network. However, Homebase 3 only connects via ethernet.
If your router broadcasts dual bands (2.4 and 5 GHz) under the same SSID, confirm that your mobile device is on the 2.4 GHz option.
Again, you should be able to access the Homebase on the EufySecurity app. This indicates it’s connected to your network.
Additionally, some router settings could block unknown devices from joining your network. Check out for;
- MAC address filtering – ensure it’s turned off
- Use WPA/WPA2 Wi-Fi security encryption.
- Keep your Wi-Fi network on channels 1, 6, or 11.
- Ensure your Wi-Fi password is less than 32 characters and without any special symbols
- Port blocking and firewalls
Finally, ensure your mobile device and Homebase receive a sufficient Wi-Fi signal. Keep the devices closer to your primary router during the setup process.
Disable VPN and AD Guard
VPNs and Ad guards put your mobile device on a virtually different network, not your local connection.
As the app tries to find devices on its network, it won’t discover your camera or home base.
Therefore, turn off the VPN or Ad guard on your mobile device during setup to keep your devices on the same network.
Charge The Camera
A low battery – insufficient to keep the camera in discovery mode – could be the reason for connection failure.
Once you press the Sync button for 2 – 3 seconds, the camera enters discovery mode and “listens” for a pairing request.
A low battery affects the camera performance and could hinder optimal functionality.
To charge the camera battery, use the provided USB cable and adapter and connect to a working outlet.
Alternatively, you can also use the Homebase to charge the camera. Hook the USB into the Homebase port and let the camera suck the juice.
Once the camera is fully charged, indicated by a solid blue status LED, retry the connection process.
App And Firmware Versions
Outdated software could be why the camera isn’t successfully syncing to the Homebase.
The app and Homebase should be on the latest version for improved performance and compatibility integration.
Eufy auto-updates its devices when new firmware is released. However, it is worth checking under your device settings if you could have a pending upgrade.
Conversely, check your respective app store for available updates and install them if necessary.
Homebase and Camera Compatibility
Eufy Homebase 1 and 2 have different compatible camera devices. A compatibility check is necessary if you go for an additional camera unit.
Is the camera compatible with your Homebase? For example, adding a 3c camera to Homebase 2 won’t work as the 3c is only compatible with the Homebase 3.
Therefore, confirm the compatibility on the Eufy official website. Check Homebase 2 and Homebase 3 compatible devices list.
Power Cycle Your Devices
Rebooting helps clear temporal config errors or IP conflicts that could prevent a successful connection.
Power cycle your camera, primary router, and Homebase to refresh and reinitialize the connection.
Power cycling involves completely disconnecting the device from the power outlet for 20 – 30 seconds and powering it back on.
Once your devices power up and you have an active connection, try syncing the camera to the base station.
Reset the Homebase and Camera
Factory resetting clears corrupt firmware files and restores the device’s default settings. Once reset, you can start afresh and re-set up your Eufy ecosystem.
Resetting the Homebase removes the known devices, which you must reconnect.
Here are the steps for resetting your Eufy Homebase;
- Find the CYCLE button located on the rear side of the Homebase.
- Press and hold this button for 10 seconds, and wait until you hear the message “Homebase is resetting.”
- Let it Reset and Reboot. Once done, reconnect it to your account via the EufySecurity App.
On the other hand, to factory reset the camera, find the sync button, press it for 10 – 15 seconds, and release it once you hear two beeps.
With both devices reset, try syncing the camera.
How Do I Sync My Eufy Camera to Homebase?
To sync your Eufy camera, ensure your mobile device is connected to the same 2.4 GHz Wi-Fi network as the Homebase. Again, confirm that your camera is compatible with the Homebase version.
While syncing, keep the devices (camera, home base, and router) closer together for a strong signal.
Here are the steps to follow to add your Eufy camera;
- Launch the EufySecurity App (Assuming you already have an account with running devices)
- Tap the “+” icon to add a new device
- Select the camera type, say “Battery Camera” > Camera model, say “eufycam.”
- Choose the Homebase to add the camera to
- Remove the protective film and press the SYNC button on the camera for 2 seconds. Keep it within a meter of the Homebase.
- You should get a “Ready to add device” voice prompt from the Homebase. Let it discover and add the camera.
- Name the camera and choose a location. You should get a “successfully added” pop-up.
- Find the camera on the home screen or devices tab and customize the settings
Alternatively, try these steps;
- Push the sync button on the camera until you hear a sound.
- Press the button on the HomeBase2 until you hear a sound.
- Again, press the sync button on the camera until you hear a sound.
- You should then receive a “pairing successful” message.