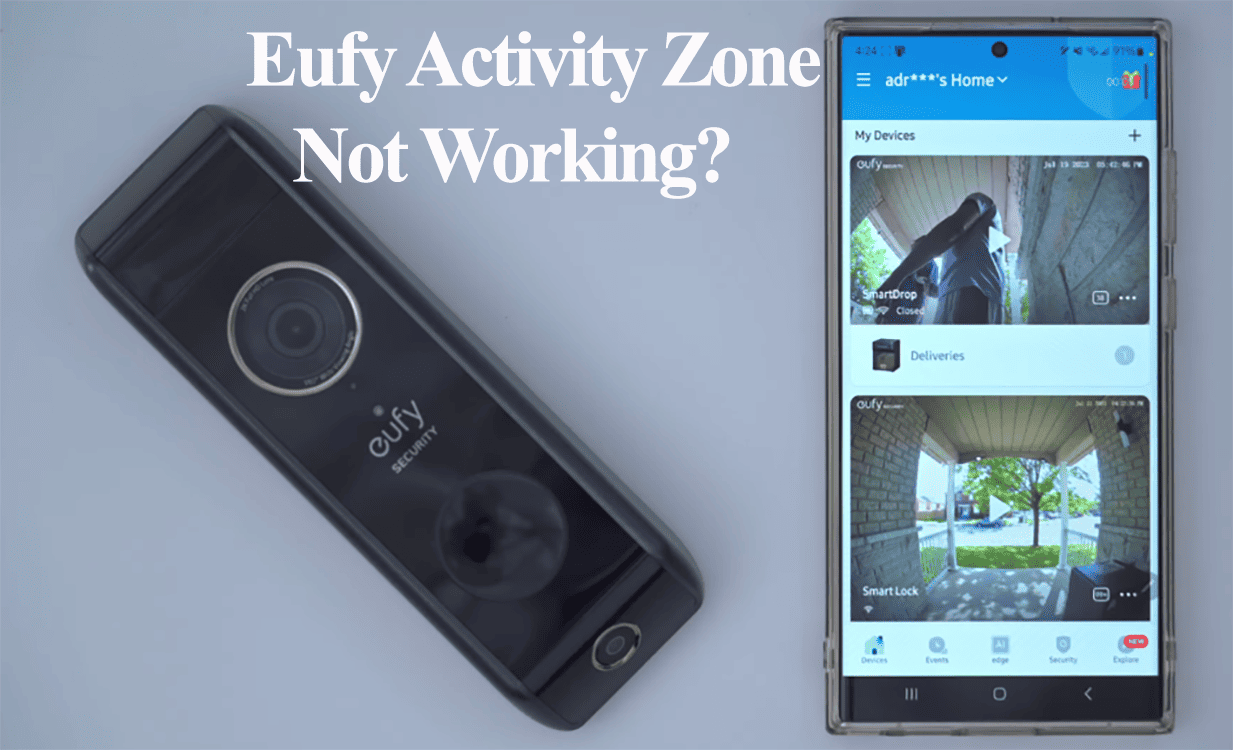You can use the Eufy activity and privacy zones to refine the camera’s detection to suit your needs. Eufy does well to offer the feature without a subscription. Well, forgetting about the numerous reports on the Eufy community of different users not being able to get it to work to perfection.
Activity and Privacy zones allow you to filter out the detection area within your camera’s view area. Thus, reducing false alerts and recordings.
When your camera faces a busy street or neighbor’s driveway, you must filter it out to reduce unwanted alerts.
I’ll walk you through the troubleshooting steps to get your activity zone working on your Eufy device.
Troubleshooting Eufy Activity Zone Not Working
Eufy activity zone not working could be due to poor network connection, motion not in the stipulated area, or feature unreliability. For the activity zone to work, the camera or doorbell must have a solid network connection, and motion must be within the drawn-up area.
Activity Zones allow you to define specific areas in your camera’s field of view where you want to receive motion alerts.
By defining specific areas where you want to receive alerts, you can focus on the most essential parts of your property and reduce the number of false alerts you receive.
Coupling the activity zones with privacy zones allows you to refine your camera field of view and get accurate motion alerts. Here are potential reasons why your activity zone isn’t working;
- The camera has a poor network connection
- Poor lighting, especially at night
- Incorrectly configured activity zone
- Outdated or corrupt firmware files
- Technical glitches (unreliability)
If you are experiencing this issue on your camera, it may be worth checking for a software update. Again, ensure the activity zone is appropriately configured, and no obstructions are blocking the camera lens.
Try these troubleshooting solutions to get your camera working as intended;
Check Power and Network Connection
Power and network supply must be sufficient for the Eufy camera to work.
Whether a wired or battery-powered model, first double-check and ensure it’s receiving enough power.
Again, the camera must have a solid network connection and sync with the cloud servers.
With your EufySecurity app, check the network and power status under device settings.
If all is well, try loading the live footage and see if it works. Receiving a live view means your camera is well-powered and connected to your network.
Otherwise, you are experiencing a network issue that must be fixed before addressing the activity zone issue.
Technical Glitches
One of the most common issues you may encounter when using Eufy Activity Zone is technical glitches – the feature is not working as intended. This may include;
- The camera does not detect motion within the activity zone
- The device detects motion outside of the activity zone
- The device is not recording footage within the activity zone
First, ensure your activity zones are well selected and don’t overlap.
If your activity zone appears all fine, the issue could be down to reliability. As much as the feature is advertised as reliable, it doesn’t guarantee results.
To address technical glitches or software malfunctions;
- Ensure your camera and Homebase run on the latest firmware
- Test out different activity zones in the camera’s field of view – delete and redo them.
- Check the motion sensitivity level – increase or decrease depending on your needs.
- Apply a privacy zone under video settings to block the unwanted area.
Power Cycle Your Devices
Power cycling refreshes and reinitializes the devices. Once you have applied the activity zones, a reboot is warranted.
Rebooting your network router, camera, and Homebase and refreshing the Eufy app could get your activity or privacy zone working.
To reboot your camera and network router, unplug the device, give it 20 – 30 seconds, and power it up.
For a Homebase, unplug the ethernet and power cables, Press and hold the Sync button for 20 – 30 seconds to drain the residual charge, plug the wires back, and let it initialize.
Once the devices boot up and reconnect to the network, refresh the Eufy app on your mobile, confirm your camera’s settings, and test the detection on your zone.
Remove The Camera and Reconnect
If restarting and updating the software does not resolve the issue, a reinstallation may be necessary.
Remove the camera from the app, reset it, and reconnect via the EufySecurity app. Resetting the camera wipes data and configurations, giving you a fresh start.
First, hook off the camera from the app. Open the app > select camera > navigate to settings tab > hit Remove Device.
Now, manually reset the camera by pressing the reset button for 10 – 15 seconds. Once you get two beeps, the camera is reset and ready to set up.
Use the EufySecurity app to set up the camera and sync to the Homebase. If the camera successfully syncs to your network and Homebase, and you can access the live stream, it’s back online.
Reconfigure your motion and sensitivity settings and set up your activity zone. Test one zone and confirm it works before adding more.
How Do I Set the Activity Zone on My Eufy Doorbell?
Setting up an Activity Zone means that when someone enters that specified area, the system sends notifications and records video clips.
However, if someone is outside of this defined zone but visible in the camera’s live feed, no notifications are sent, and no clips are recorded.
It focuses detection on the designated area, minimizing unnecessary alerts and footage for events outside of it.
Here’s how to set an activity zone on your Doorbell;
- Hit the “…” icon on the doorbell tile and tap the settings gear
- Select Motion Detection > Activity Zone. Switch your phone to landscape mode for a full view of your camera’s feed, ensuring that screen rotation is enabled.
- Tap the “+” icon and draw up your zone. Modify the zone’s shape by tapping and dragging its sides – Eufy allows rectangular and hexagonal zones.
- Once you’re satisfied with the shape and placement of your Activity Zone, save it by tapping the checkmark icon.
Ensure your zones cover the area of interest and you have no incomplete zones.
The number of zones depends on your doorbell model – for the Eufy 1080P battery doorbell, you can have up to 3 rectangular zones. In contrast, 2K battery-powered and wired doorbells support one hexagonal zone.