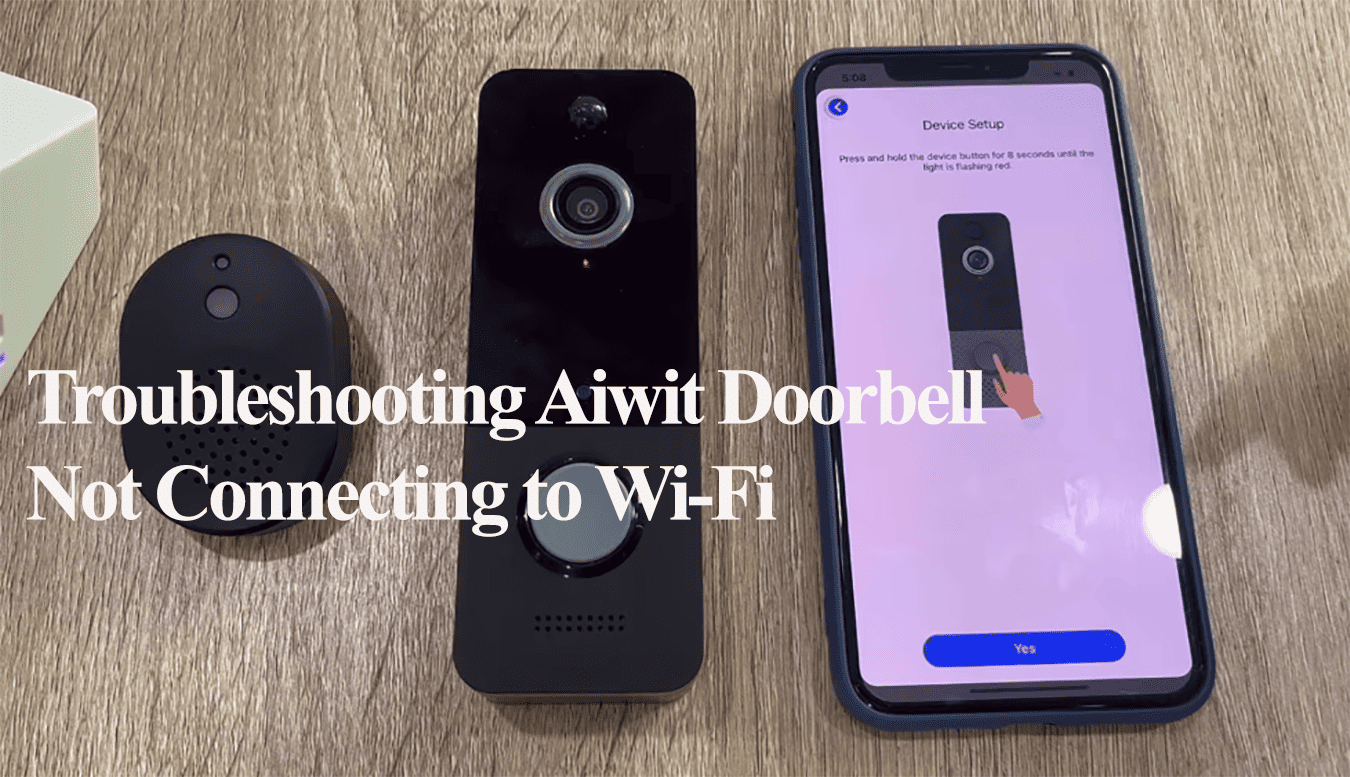Video doorbells have become standard devices in modern homes, with smart ones replacing the traditional “ding dong” models. Aiwit is among the less-known brands but does offer value for money with different models in the market.
To enjoy the doorbell’s smart features, you must hook it to your home network. This won’t be the case when experiencing network connection problems. So, why is the doorbell not connecting to the Wi-Fi network?
Primarily, connection problems stem from a network point or the doorbell device. Ensure the doorbell is in pairing mode and use a compatible Wi-Fi band. Ensure the mobile device is hooked to the same network before you initiate the setup process.
Here are the common potential reasons for a network connection failure during the setup process;
- Using an incompatible Wi-Fi band – Aiwit doorbells only work on a 2.4 GHz connection
- Poor Wi-Fi signal insufficient to sync to the cloud servers
- The doorbell isn’t in pairing mode
- Router network settings like MAC address, firewall, Port blocking, etc
- The device isn’t within your network’s range
- VPN or Ad guard on your mobile device
- Not allowing location or Bluetooth permission
- Faulty device
Keep your mobile device on the 2.4 GHz network for a smooth connection, and disable any VPN or Ad guard.
Troubleshooting Aiwit Doorbell Not Connecting to Wi-Fi
If your doorbell stops connecting after working fine or keeps disconnecting, it could be due to changes in your network settings or the installation point not receiving sufficient signal.
For a smooth connection process,
- Use the correct network – 2.4 GHz Wi-Fi band
- Put the doorbell in pairing mode by pressing the “ring button” for 8 – 10 seconds
- Keep the doorbell closer to the primary router during the setup process
- Ensure your mobile device is hooked to the same network with VPN turned off.
- Use the correct Wi-Fi credentials
That said, try these solutions to get your doorbell connected;
Confirm Your Router’s Connection and Settings
To link your Aiwit device, ensure your Wi-Fi network is active and set to a 2.4 GHz frequency band. If your router combines the 5 GHz and 2.4 GHz frequencies under one SSID, temporarily turn off the 5 GHz option using the router’s admin portal.
Once the doorbell connects successfully, you can switch the 5 GHz back on. Alternatively, you can keep the frequencies separate or connect to the 2.4 GHz option.
While in your router’s settings, ensure that MAC address filtering is off. This feature could hinder the router from assigning IP addresses during camera setup.
Again, maintain your Wi-Fi network on channels 1, 6, or 11; pick a specific channel and reconnect your device if set to auto.
If changes are made on the admin portal, forget the Wi-Fi network on your mobile device, restart both devices, and connect to the updated Wi-Fi SSID. Before reconnecting, ensure your internet connection is functioning.
Get Closer to The Router
Initially, setting up the device closer to the primary router is wise, ensuring a solid signal for syncing with cloud servers.
How far are you from your network source? A poor network signal leads to frequent cases of device offline errors on the app.
While 5 GHz networks offer higher speeds, they have a limited range. On the other hand, 2.4 GHz offers lower speeds but broader coverage.
Alternatively, expand the coverage using a Wi-Fi extender or mesh network topology with different nodes.
Disable VPN, Router Firewall, and Ad guard
VPN and Ad guard can mask your mobile device’s IP address, creating a separate network from your router’s local network.
Turn off these features when setting up smart devices. Also, ensure that necessary ports aren’t accidentally blocked if your router has an active firewall.
Try A Different Network – Mobile Hotspot
Set up a mobile hotspot with a separate device and attempt to connect the doorbell. If it connects to the new network, it may indicate a router issue.
Check the router admin panel for port blocking or settings preventing the doorbell from connecting. If the doorbell still doesn’t connect to the mobile hotspot, there may be an issue with the doorbell itself.
Factory Reset the Doorbell
Factory resetting clears corrupt config files and restores the devices to the default settings. This also restores the default firmware, deleting any incomplete upgrade files.
After resetting, reconnect the doorbell afresh via the Aiwit app. Sometimes, removing the device from the app is necessary before reconnection.
To reset the doorbell, press and hold the reset button for 10 seconds. Once it starts flashing red, release it and let it reboot.
You can now hook it to your network and check if the connection goes through.